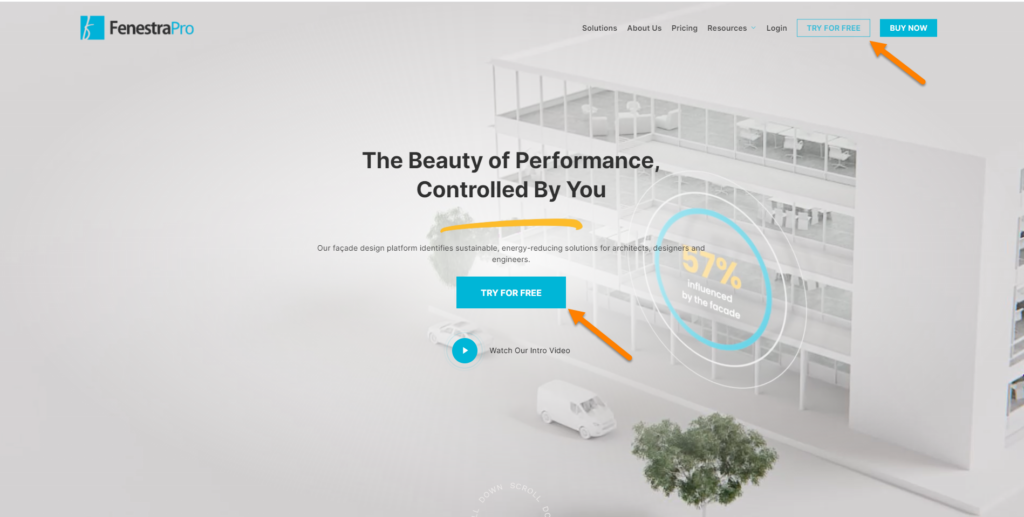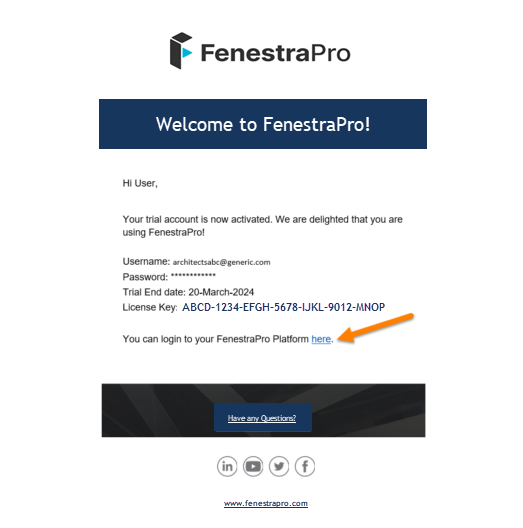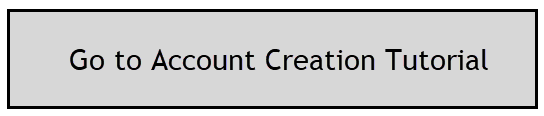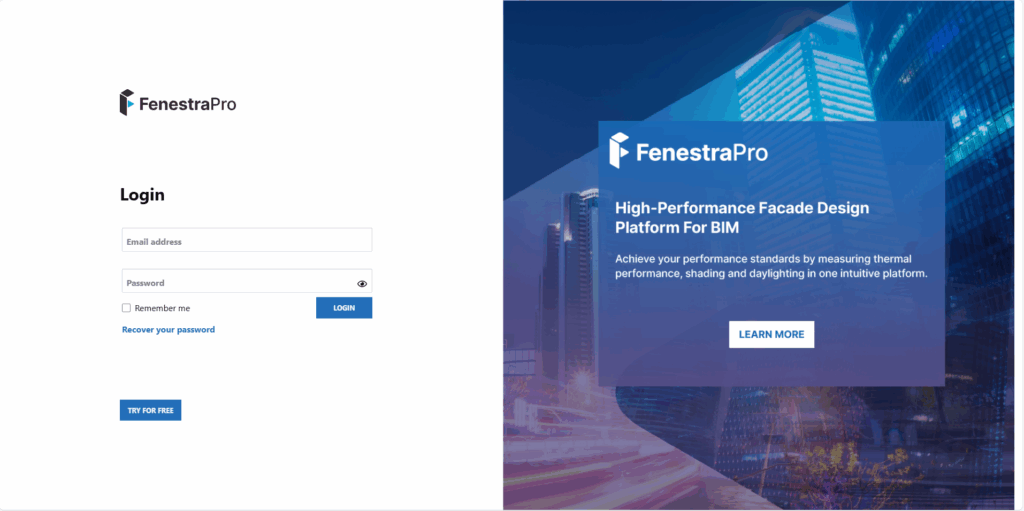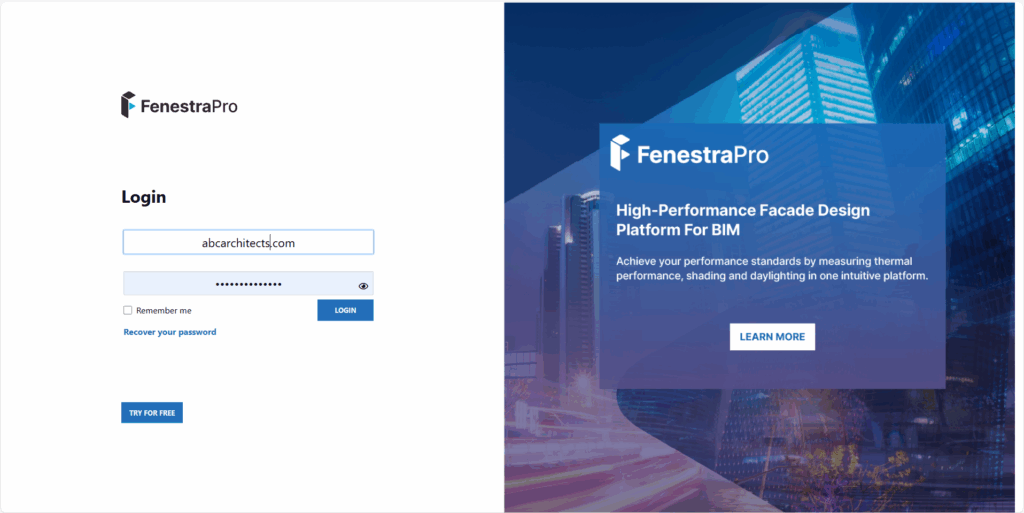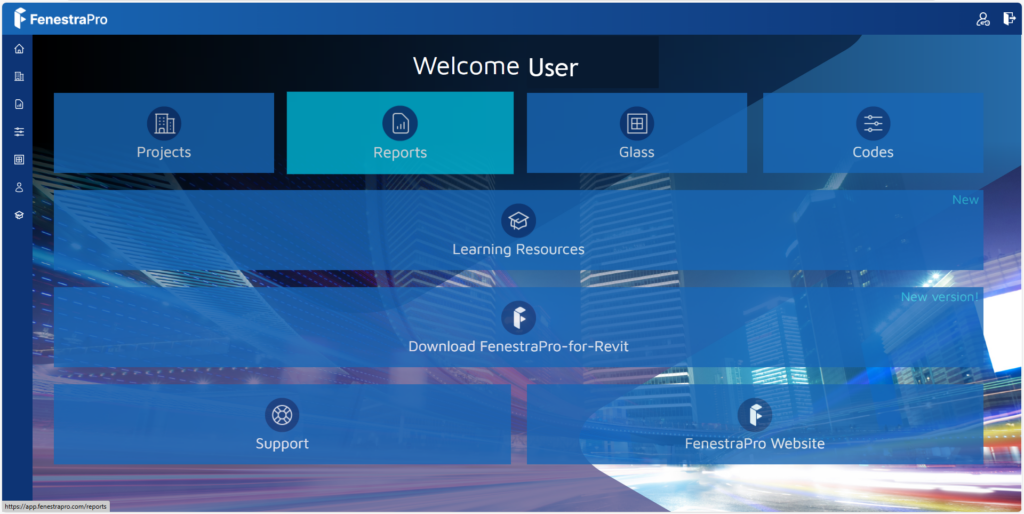If you wish to sign up for a Trial License, go to our main website here and fill in your details. You will then receive a confirmation email and link to login to your online account.
A Trial license can always be converted to a full subscription later.
The process is described below or there is a video tutorial link here also.
Once a subscription has been purchased, a full FenestraPro license will be created and each user will receive a confirmation email. The number of seats required can be agreed with our sales team. You can then log into your Account.
b) Sign-in. Once verification is completed, you will be invited to sign-in to your account using these credentials. This will take you to your account area online.
(You may also check ‘Remember Me’ so that if the browser Tab is closed, you will remain signed in).
To Sign into the Platform, use the credentials that you have created
Here you will have access to your User Profile, Unit preferences, Password Settings, Glass Database, Reports (will populate and be saved here as they are exported), Links to your Learning Portal (free tutorials and modules), link to this Support Site, Installer files etc. Note: Users with Administrator Privileges will have further permissions in their account area to view License details, Users and create Teams etc. Typically, Managers and Team Leaders may request to be set as Admin Users (please advise us and we can set that for you).
c) Link 2 – provides a path to the installer file. Download and install this Revit Addin (Close any open Revit session first).
d) Link 3 – provides access to the sample model files for testing and onboarding reviews.
Account Area with access to HTML Reports, Glass Database and Custom Glasses, User Preferences etc
Sample Models for getting started are also available on this Support Site here.