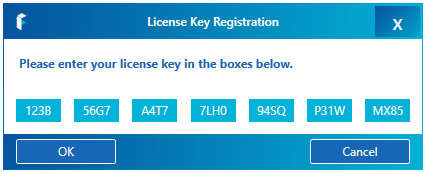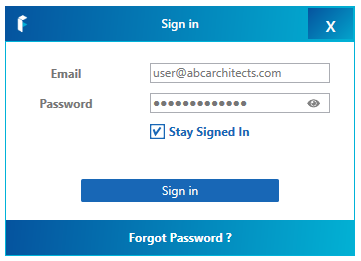When you open a model in Revit and are ready to begin analysis, you may click on the Add-in on the Revit menu. If you have not had a license before, you will be prompted to input the serial number that was sent to you. If you have not received a license number yet by email, please contact us. This license number may be copied and pasted into the first box. You may then click Ok to proceed. You only have to enter this the first time and will not be asked again, even if you upgrade to a newer version.
Input serial number that is provided to you
Once you click on the application in Revit, the Sign-in window will open. If you have already verified your email and created an account, you may sign in here with your email and password.
Use the same email and password that you used to create your Account to sign in
If you have not created an Account yet, please return to the invitation email from FenestraPro and click on the link provided to create an Account first. Please note: you cannot create an Account directly from this Sign-in window in Revit (you must have already created your account – see here Section 1.4.1).
Note: You must first have an invitation email from FenestraPro to create an Account (this also applies for a Trial license). This will provide a link unique to you and you must follow this link to create your Account. If you need to be added as a user on your company’s existing license, please contact your line manager. If you would like a Trial, wish to buy a subscription, or need assistance, please follow the links on our website: www.fenestrapro.com or email us: support@fenestrapro.com
If you are having issues with the invitation link, please check that your default browser is up to date or try another browser. If you suspect that your browser version is not up to date, you may copy and paste the url in your browser window to another more up to date browser and continue.
The Sign in button will not appear unless your password has the minimum number of characters. This is indicated when you create your Account. You may use the eye icon to display your password to ensure that it is correct before using the Sign in button. Check the box beside Stay Signed In if you want the application to remember your email. For the next session (after closing the application, you should not have to log-in again.