The Add Window feature allows windows to be generated on the Revit model directly from FenestraPro. Performance targets are used to define the number of windows on a Surface and dimensions may also be automatically calculated if required.
These windows can have custom dimensions and glazing specifications and will use FenestraPro window families but these may be later changed for other window types with similar properties and dimensions if required.
The Add Window feature only becomes available when a blank solid wall is selected from the Revit model (with no existing glazing). If there is glazing present on this Surface already, this feature may not be available.
A suitable Façade/Surface should be selected on the Revit model where windows are to be created. This Façade may be selected on the Revit model by highlighting the wall or by selecting from the Façade Navigator. When you select a wall on the model, all Surfaces on that model face will be selected in the Façade Navigator. You may only wish to select one or two Surfaces. If this is the case, uncheck some Surfaces in the Façades List.
The Add Windows tab is available under the Design Area.
Workflow
1. Select Surfaces on the model
2. Once you have selected Surfaces on the model, click on the Add Windows tab. You may select a single or multiple Surfaces.
3. The FenestraPro window family will load into the model (if you have not used this function before). Please give this time to upgrade and load into Revit as a family (a message may display while this is happening but this can be ignored). You may check Revit’s list of families to see if the window has loaded.
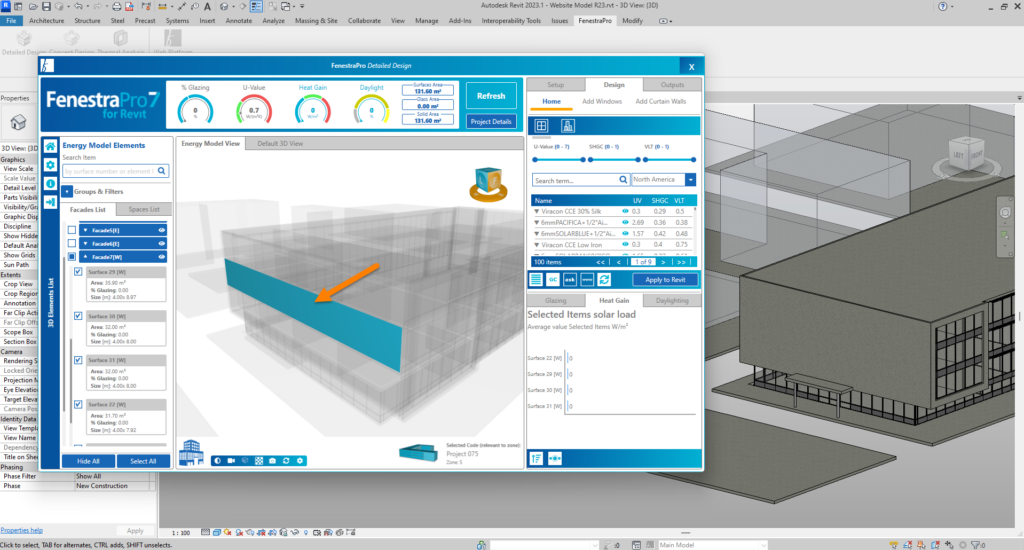
4. The Add Windows panel has settings for selecting the window size, choosing if elements are to be equally spread, target performance values and the glass type.
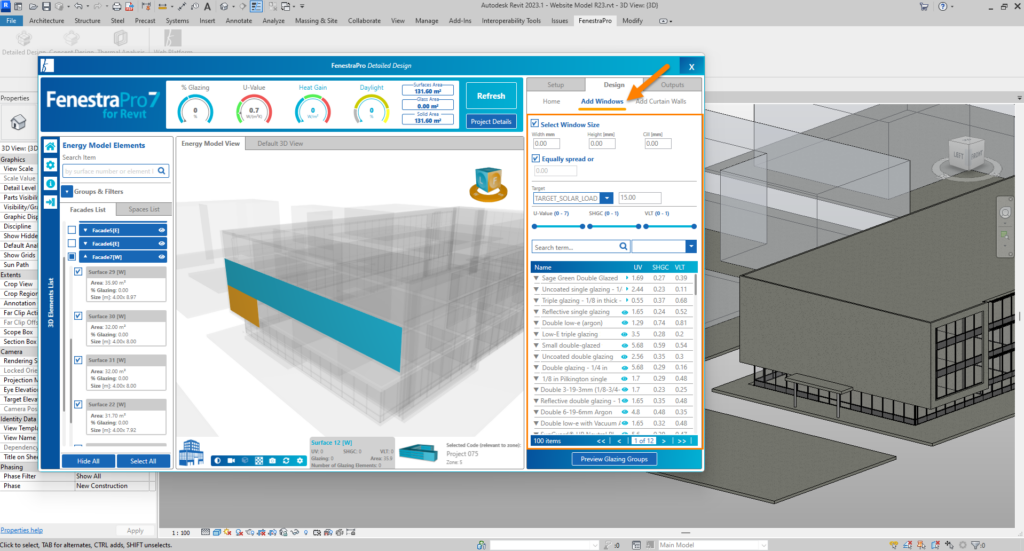
5. Window Size – If you leave this checked, you may enter dimensions for the windows. You may also uncheck this setting and allow the application to calculate dimensions. Units for windows displayed will match the Revit model units (metric or imperial). Note: When using defined dimensions, these values may get adjusted if they are too large. If the Target Value is also set to a number, dimensions may override this value. For larger glazed areas, you may want to use the Add Curtain Walls function.
6. Equally Spread -You may check or check this setting if you wish the elements to be placed automatically at equal distances. You may specify a value here for separation distance (only when the setting is unchecked and you wish to specify a value).
7. Target Performance – Here you may select one of these options to define the target value. If you input a value into one box and then click on another method, the one that is currently active will be used. The unchecked methods, even if they have a value in the box, will be ignored. You may only use one method to create the windows (not a combination of options).
a) Target Solar Load
b) Maximum Solar Load
c) Percentage Glazing
d) None (no target defined – result will depend on window size and glass type selected)
8. Then enter a value in the box provided (except for the None option). This value will determine the number of windows (and size if not already defined).
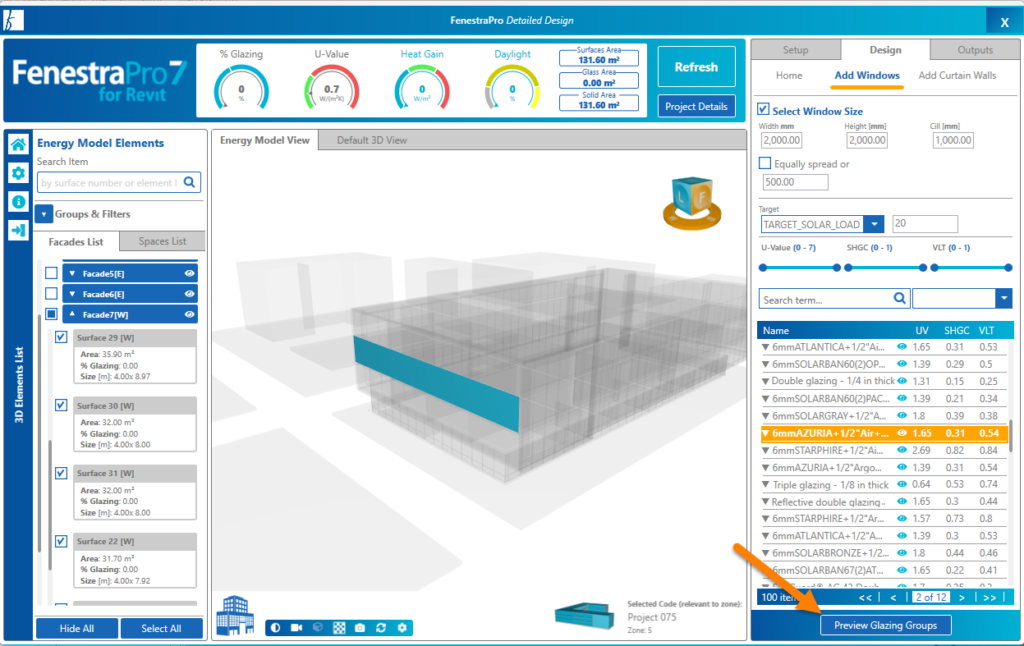
9. Select ta glass type to be used in the new windows. You may filter and sort this list as normal to find glasses within certain ranges etc. See Section 7.3.2.2 for how this is done.

10. Click on the Preview Glazing Groups to see an outline of the glazing on the model in the Viewer. The Glass Type used as well as current settings are displayed.

11. Quantities and Dimensions may be adjusted and the Preview button can be used again to see the modified proposal. The Results for Solar Loads, Glazing Percentage and Daylight are also displayed. Note: adjusting the settings here for window quantities and dimensions will also change the results from the original targets.
12. There are tabs at the top of the Preview area to review the windows for each Surface (each Surface has a tab). Clicking on the Preview button a second time will display a preview for all Surfaces.

13. Click on the Create button to write the windows to the Revit model. A confirmation window will display – click OK to close this dialog window and use Refresh on the Dashboard to update the results and model in the Viewer. Note: If you had shading turned on in the Building Manager, calculations will take longer, please be patient.

14. After the results are recalculated, you will need to reselect the Surfaces to review the results. You may do this by returning to the Home tab and selecting Surfaces on the model or from the Surfaces List.
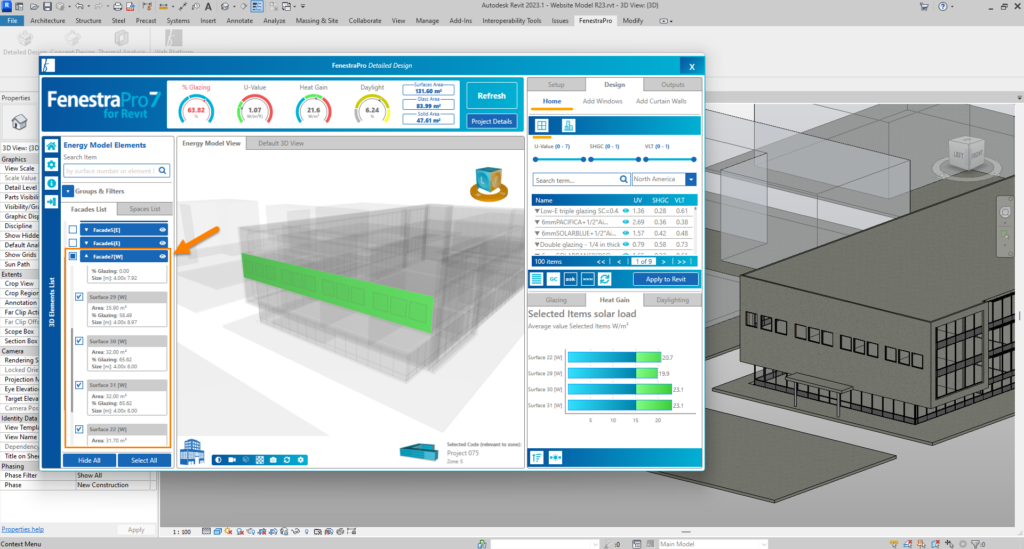
Selecting Glazing Specification
Note: If you select a Glazing Type which Revit does not yet have in it’s internal list (eg. a custom imported glass that has not yet been synced with Revit), refreshing after this process will not immediately provide results on the Dashboard or in the Charts. Revit may need to be restarted to write a new imported Glass Type to it’s internal construction types.
FenestraPro will then query Revit to ask for the current glazing specification and receive data which can be used to calculate results. This only needs to be done once to add the new Glass Type to Revit’s own list of Construction Types.
It is possible to set different Glass Types if windows are created in separate sessions for separate Surfaces (Select one Surface only and assign windows there. Open another session for the Add Window function and select another Surface to control settings there separately). If you select one Facade with several Surfaces included, all Surfaces will receive the same Glass Type.
Note: When a Glass Type is selected for the windows, this will be used in the name for the window family that is written to the Revit model. If you subsequently change this Glass Type, to avoid confusion, it would be advisable to also edit the window family name to reflect the new Glass Type. This may be done using Type Properties in Revit.
Note: the number of windows on the Surface may prevent your input for Window Separation being used if it is too wide. For example, if you have 5 windows on the Surface and you wish to have a separation between each window of 3 feet, this may not be possible and the value will adjust in the input box to one which can be realistically accommodated.
Use Create to write the required glazed openings with these settings to the Revit model. A message will display to advise. FenestraPro will then update its results (when Refresh on the Dashboard is used) by including these changes and display them in the Charts. Please wait for the results to be updated and for calculations to complete. Refresh will also recalculate results for the new elements so may take a little longer.
The new elements will now be included in the Surfaces list and results will appear in the Charts.
The windows generated are FenestraPro window types. These windows can be modified as normal in Revit’s Properties Palette. The windows may also be replaced by other window types that are loaded in Revit. Note: results may change if different window types are used which have a different size or glass type. Any replacement windows should contain similar dimensions and analytical properties to satisfy the target goals of window creation.
You may reverse the window creation by clicking on the Undo button in Revit which will return the model to the previous state. You will need to use Refresh again in the application to restore the older Energy Model to the previous state (without the windows). If this does not update the results, restart the application and use Start Over to update the model condition.
Note: If adjacent Curtain Walls are very close to the solid wall (abutting) or an internal wall is closely abutting the solid wall, ‘Add Window’ may not work. These should be moved at least 1 foot / 300mm away from the solid wall to allow this function to operate. This is due to the edges of the solid wall (where windows are to be placed) being too close to existing glazing and avoids the two adjacent walls joining incorrectly. This should not be an issue in Version 7.0 anymore.
Where the Add Window function does not become available for a selected area on a model, this may also be due to adjacent glazing being too close to the solid wall. Glazing that abuts a solid wall where windows are to be added, may prevent placement of windows there as the joint condition cannot be verified.
This may be overcome by moving the glazing away from the solid wall (eg. at least 3 feet / 1 metre). This may also occur where internal glazed partitions abut a solid exterior wall – the Add Window function may be temporarily disabled.


