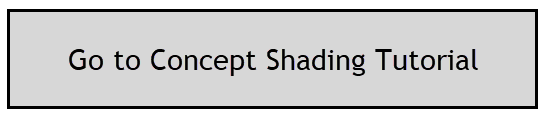Add a shading canopy to a Facade or Surface and adjust the depth using an input value (this applies to Conceptual Mass models only).
A shading device will be automatically drawn on the conceptual mass, over notional glazing that has been generated on that Surface. You may select multiple Surfaces and input a depth to apply to all selected Surfaces.
The workflow is described below and there is also a link to a video tutorial.
Go to the Facades tab and under the third button (Shading Specification) you may select Horizontal Canopy under the Type dropdown list. Enter a value for the shade depth and this will be generated on the Revit model. The units displayed will match the model units (imperial or metric).
Use Refresh after you apply the shade canopy to update the results and Charts.
Note: Partial Canopy refers to a situation where multiple surfaces are selected and a canopy may be present on one or more surfaces but not on all selected (some may have a canopy and other surfaces may not). This will indicate when this condition exists but is not intended as an option from which to select.
Side Extension refers to how far the canopy extends each side of the window. This setting currently will not affect the results however and is in development for improved functionality.
When one Surface in selected, an additional Shading Optimization Tool (beta) is available. This will suggest a suitable shade depth to achieve a target Solar Load for that Surface.
Note: this will only display when a single Surface is selected.
Select a single Surface and click on the Facades tab. Click on the Check Surface Shading button. Shading Depth Charts will display for the current settings.
Input a target Solar Load value for the selected Surface, then click on Update Guidance button. A suggested depth will be displayed for a shade device and Shading Depth Charts will display in orange. You may also filter the range of months (eg. March – September) instead of using all months of the year.
The small double arrow button to the right of the suggested depth will calculate a depth based on average or peak results. This will toggle the display depth and Charts between Peaks or Averages.
The function will attempt to produce a results close to the target value input (this may not always be successful due to variations in cill heights/head heights etc). You may always adjust the shade depth further on the left hand side (using the Extension input) if the result is not satisfactory. Use the Recalculate button again to update the results.
You may then apply this depth to the Surface to reduce the Heat Gain results (click on the Apply to Surface button). A mass shade device will be added over the glazed area with the depth provided.
If the months are modified or the target Solar Load value changed, the Update Guidance button should be used to get an updated shade depth suggestion.
If the Shading Guide feature does not display, it is because this feature only works when a single Surface is selected.