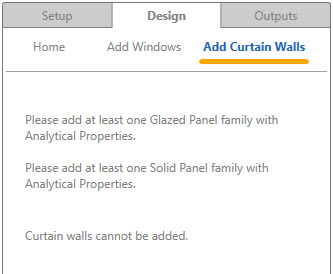The Add Curtain Wall feature provided the means to generate Curtain Walls directly on the Revit model using FenestraPro and performance criteria.
These elements can have defined dimensions and settings but these may later be changed for other Curtain Wall types with similar properties.
The Add Curtain Wall feature only becomes available when a blank solid wall (without glazing) is selected from the Revit model or from the Façades List. Note: If there is already glazing present on this Surface already, this feature may not be available.
If several Surfaces have been selected, one Curtain Wall will be generated over all the Surfaces that are selected (if they are adjacent or stacked on top of each other) using the settings that you have input. Surfaces that are separated, will each receive an independent Curtain Wall.
Note: At least one Curtain Panel must be loaded in the model so that it may be used when generating the Curtain Wall. At least one panel type for solid and glazed examples with thermal properties assigned must first be used in the model before using this function. There will be a dropdown list of panels available. Only panels in the Revit model with analytical properties will appear in the dropdown list for selection. A message will display to advise that panel types are missing in the model and first need to be defined.
If you need to update the Revit model by defining curtain wall panels, restart the application using ‘Start Over’ to load these elements (using Refresh on the Dashboard may not update the application with the new element types).
1. Make selections on the Model (by hovering over area in the Viewer or from the Facades List).

2. Click on the Add Curtain Walls tab to enter the settings area. This will open the dialog window for creating Curtain Walls.

3. Select one of 3 performance criteria:
a) Percentage Opening (on the Surface) (you cannot also define target solar load or opening size)
b) Target Solar Load (W/m2 or BTU ft2 hr) (you cannot also define percentage or opening size)
c) Specific Opening Size (define dimensions) (you cannot also define percentage or target solar load)

4. Define head and sill heights for the curtain wall in the next section. Some value (other than zero) for sill height must be entered for the process to generate a preview. Note: By setting these values and also having a target value set for glazing percentage or Heat Gain, the width of the opening may be adjusted to achieve the targets defined.

5. Define the Curtain Panels and Mullions to use. There is a dropdown list of existing panels and mullions in the project. You may select one of these to use to generate the glazing (these may be swapped out later).
Note: There must be at least one family already present in the model for each of the following: a Glazed Panel, Solid Panel and Mullion. The glazed and solid panel families must also have thermal properties already assigned in Revit. If you have not yet assigned analytical properties to at least one curtain panel, a message will display to advise you.
This may be resolved by assigning thermal properties to existing curtain panels in the project. You may select an element from the Properties Browser in Revit and by expanding the list, right click and use Type Properties in Revit to set Analytical Properties (only one curtain panel type in use needs to have properties assigned). Use the Refresh button to update the FenestraPro Dashboard with the current model condition. In some cases, you may need to restart the application with a new energy model to update (if you have just loaded a curtain panel into the model).

You may also select a panel in the Revit model by hovering over an element and using the mouse cursor and the tab key on your keyboard to cycle through various elements until it is selected. When onboarding your model in the application, any missing properties (for glazed elements) are flagged in the Model Check stage and you may assign a default glass at this stage.

A message will display to advise if analytical properties are missing for curtain wall panels. You may assign a glass type to each panel type in Revit or using the Glass Database in the application.

6. Define Grids if required. You may chose whether to create internal grids or not.
7. Preview the glazing on the model in the Viewer before you confirm. Click on the Preview Curtain Walls button.

8. In the next section there are further settings to modify the panels types used, or modify mullions and grids if required. You may also Go Back to the previous window to configure again if the glazing is not as expected. A preview of the results is also displayed here before the glazing is generated.

9. There are tabs at the top of this panel to preview each Surface separately. You may also review all Surfaces by clicking on the Preview All button at the bottom of the application.

10. Then use the Create button to generate the glazing on the Revit model. You may delete the new geometry on the Revit model if it is not correct and try again by adjusting the settings in the application and [reviewing and creating the glazing again.

11. The final step is to use Refresh on the Dashboard to update the results (since the model condition had changed).

12. When this is complete, results will display for the Rooms/Spaces behind the Surfaces with new glazing elements. The application will reset to display results or the entire model so you need to reselect the Surfaces on the model in the Viewer to get results for these selections.

Note: If you delete the Curtain Walls on the Revit model, you will need to Refresh again to update the model condition. If you try to create alternative glazing on the same Surfaces when the results relate to the previous model condition, this will not function (the application will still display the glazing on those Surfaces). The application should always be updated to the current model condition using the Refresh button on the Dashboard so that this is consistent.
Under the Project Details button (below the Refresh button) there is also a setting to ‘Recalculate the Building’ if required. This may be used if the Revit model and application become out of sync (when changes are made to the Revit model but the application has not been updated). This is explained under Section 3.3.