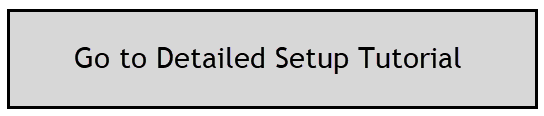This section below will explain the workflow for launching the application and loading the model elements into the application. This interface currently supports Detailed Revit Models only. Conceptual models use the older interface for the moment but this is to be updated soon.
Note: If you feel that the Revit model may have outstanding issues (it may not generate an Energy Model in Revit), there is guidance available here and more advice in the page about Energy Models here. There may be some preparation before the model is ready to open, please attend to this first if you have issues launching the application. We are also happy to advise if you have issues with a project – support@fenestrapro.com.
- Launch the Detailed Design Tool from the Ribbon Menu in Revit. There are separate tools for Detailed and Conceptual Mass models, a Thermal Analysis tool (for multiple materials) and a link to your online Account. Here you can view Reports, the Glass Database and adjust user preferences. Note: Use a default 3D View in Revit and close any other open Views.
- The welcome screen will open. If you have analyzed this project before, settings have been saved and a Continue button will display. You may continue without creating a new Energy Model if the model has not been modified since your last session. If you have modified the model (added or deleted glazing or shading devices, changed glass types, changed the geometry etc), you should leave the Create Energy Model checked. There is an option to review the Energy Settings in Revit (these settings can normally be found under Revit’s Analyze tab, but may be modified here).
- You may open a shortcut to review Revit’s critical Energy Settings and modify here (they will then update in Revit). For example, you might want to check the Ground Plane (where analysis starts), if the Phase in the Energy Setting matches the Revit View etc. Click on Start or Continue to proceed and load the model into the application. The Start Over option will create a new Energy Model and remove any previous results and settings. If the model has been modified since the last session, the Continue button will not appear.
- The model may need to be centered in the Viewer using the icon shown.
- The first thing to do is check if the Assign Glass button displays. This will list any glazed elements which do not have analytical properties assigned in Revit. The application can assign a default Glass Type to these elements temporarily. This is an important step and should not be skipped. This helps to identify elements as glazed elements (they must have analytical properties).
- Highlight elements in the model Viewer using the eye icon if required. Fix selected items or Fix All in the list. Items in the list will turn green when resolved and a message will confirm. If items cannot be resolved, take a note of the family name and review the model in Revit. Note: solid panels should not appear here but may appear in the list (depending on transparency settings in Revit). You may review and exclude if you not wish to apply a glass type there. A default Glass Type will be applied temporarily (Double Glazed Domestic SHGC=0.39, VLT=0.59, U-value=3.1292 metric/0.55 imperial). This is covered in more detail in Section 7.0.1.1 When complete, click Done and click on Continue Setup to advance to the next stage (optional but recommended Model Check stage).
- A Model Check option is provided. If you suspect model issues, you can get advice here on issues found. If Energy Spaces or Surfaces are not present in the model, the model may need to be modified in Revit. This may be due to gaps in the enclosure, overlapping elements, elements being Non Room Bounding etc. You can isolate Internal and External walls, Check Room Bounding issues etc. This is an optional stage but is recommended when first launching the project. Issues are listed here but may need to be resolved in Revit. You may review the model elements and integrity or use the Continue button anytime to proceed to the next stage. Model Check is covered in more detail in Section 7.0.1.2
- This is the Compliance section. Suggested Energy Codes are provided for some regions (ASHRAE/IECC/UK Part L, Australia etc) based on the project’s site location. You may also create an Energy Code for your project in your online Account with target U-values or R-values and import it here. You may also return to this area later to select a different Code if you wish. Use the Create Code and Import Code buttons as required. The imported Code will then appear in the list where it may be selected. See Section 7.1.1 Energy Code for more information.
- Continue to the Performance Manager where you can check compliance. Actual values in the Revit model elements (if present) are compared with the Code values to check compliance. Green check marks will display if values comply, red x marks will indicate non-compliance. Use the Set button, to apply all target Code values to element categories (Roofs/Floors/Walls/Glazing). All categories will then get a green checkmark. You may also input values for solid elements. Note: These values do not modify the Revit model – they are simulated overrides for the project elements. See Section 7.1.2 Compliance Check for more information and guidelines on this area.
- The next step is to review project settings in the Building Manager (site type/terrain/occupancy hours/dates etc). Then click on Download Solar Data to get results for your project.
- Shading may be turned on/off if there are surrounding buildings or areas of the project that you wish to check for shading. When this is on, shading results are also calculated and will take longer.
- Click on the Let’s Start button to enter the Design Stage (change glass Types/Add Windows/ Save a Report etc). The Set-up stage is now complete.