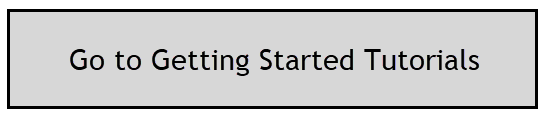Quick Start Guide
-
-
-
-
- Create an Account using the link in your invitation email. This will allow you to save reports, create custom templates for future reports and manage your profile. If you have a Cloud subscription, you can also invite further Users and assign Administration rights.
- Install FenestraPro on your machine.
- Launch FenestraPro from the new menu that was added to Revit.
4. If this is a first time installation, enter your License Key that was provided to you by email. You may copy and paste this serial number into the first box (the following boxes will populate to complete the input).
- Create an Account using the link in your invitation email. This will allow you to save reports, create custom templates for future reports and manage your profile. If you have a Cloud subscription, you can also invite further Users and assign Administration rights.
- 5. Sign into your account using the password that you created. You may click ‘Stay Signed in‘ to avoid having to do this in future sessions.
- 6. Use the Detailed Design option if you have a detailed Revit model.
7. Use Conceptual Design if the model is a schematic stage mass, created in Revit.
-
-
-