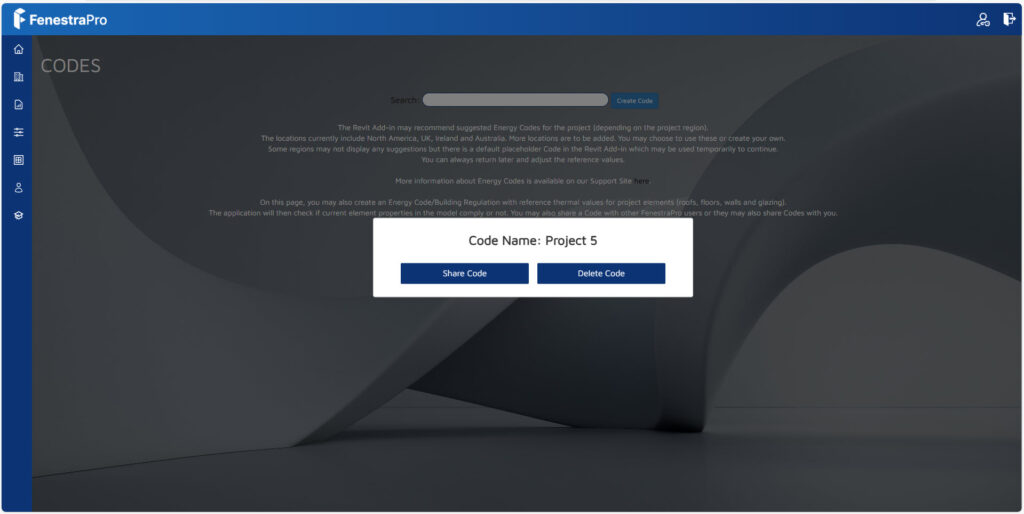FenestraPro has a database of selected Energy Codes/Regulations for some regions (North America ASHRAE 90.1 / IECC, UK and Ireland Part L and Australia). These Codes are based on typical values recommended but may be simplified where complex building conditions are defined. Various editions of the Energy Code may be displayed if there are multiple versions. Codes suggested may be specific to a City or State where available.
The site location of the Revit model is used to suggest relevant Codes that may be used. These are displayed in a list and if they are helpful, you may select one for use. The user should check that the Code values are correct for use and match project targets if defined. If project targets (R-values / U-values) are not yet defined, you may still select a Code that is closest to typical or intended values and later return to this area to review and modify.
In some cases where specific Energy Codes are not mandated by an authority, all possible Codes may be displayed for that Country/Region/State.
You may also create an Energy Code for your project if you know the intended project targets. This is explained below.
If you do not yet have data for specific Energy Code values for your project, there is a Default Code provided in the list which may be selected in order to move on to the next stage. You may always return to this area at a later stage to review and modify values. Note: Default Code values are not intended to be used for a project and are provided only so that you may quickly continue and later review when information becomes available. For some site locations where Energy Code information is not yet provided, the Default Code may be the only entry listed.
Therefore, there are 3 options :
- Use a suggested Energy Code from the list
- Use the default Code (in order to continue)
- Create an Energy Code with known values
Suggested Codes
Depending on the Site Location of the Revit model, possible known Energy Codes used in that region may be provided (not all countries/regions are currently supported).
North America (ASHRAE 90.1 / IECC), UK and Ireland Part L and Australia are currently supported with suggested options. or other regions, you may only see a Default Code displayed.
If one of these is suitable, you may select one of these if you wish. Please check that the values are realistic and close to the intended targets. You may then click on the Continue button to advance to the next stage.
In the example below, the site location is set to California in Revit. Relevant Energy Codes are then suggested by the application eg. California Title 24.
In this example, the Site Location is set to London, England. The suggested Codes displayed, relate to UK Part L.
Default Code
A Default Code is provided so that you may use this temporarily and move on. This will always display even if more relevant options are available. It is not intended that these values are in any way appropriate for your project but they may be used so that you can progress quickly and get results for your model. You may always return to this area later to review and modify the values. A Default Code is provided for regions that are not yet supported and where suggestions will not be available.
The purpose of this stage is to check compliance with existing model elements (if assigned) and to calculate Facade Performance (using thermal values and areas for Walls and Glazing only). Currently thermal values for Roofs and Floors are not factored into calculations. Once the Default Code is selected, use the Continue button to advance to the next stage.
The Default Code values used are shown in the table below. The values highlighted in green are used in the application.
If the model uses metric units, Code units used for all elements are metric U-values.
If the model uses imperial units, Code values used for Roof/Floor and Wall are imperial R-values. For glazing, units are imperial U-values.
Create a Code
If you wish to create an Energy Code for your project, you may use the Create Code button (it does not matter if a Code has already been selected in the list as you may select another later). This will open a browser window in your FenestraPro online Account area where you may quickly create a Code with known values. This Code may then be imported into the Revit application and used for your project.

The new Energy Code will then appear as a tile on the screen. There may be multiple Codes displayed here if create more later. There is no limit to the number of Codes that you may create or import.
If you click on the wheel icon for that Code in your online Account, you will get options to share or delete the Code. Clicking on the Code tile (rectangle containing the Code) will open the Code and you may edit the name or values.
There are 3 options to share the Code to another User on your FenestraPro license, with a Team that has been created for a project or by email address. Note: all recipients must have access to a FenestraPro Account to view and use the Code in the application.
Back in the Revit application, click on the Import Code button to add the Energy Code that you created to the list.
A message will display to advise that the list has now been updated. Click on OK to close this message and check for the new Code in the list. You may then select this Code and use it for your project. Simply click on Continue Setup to progress to the next stage.