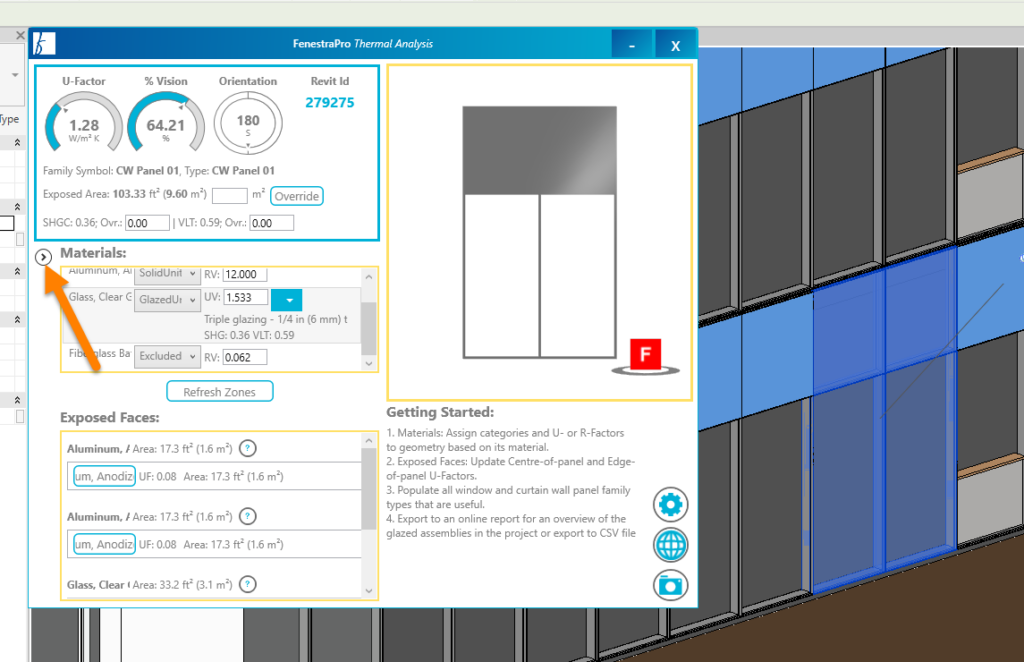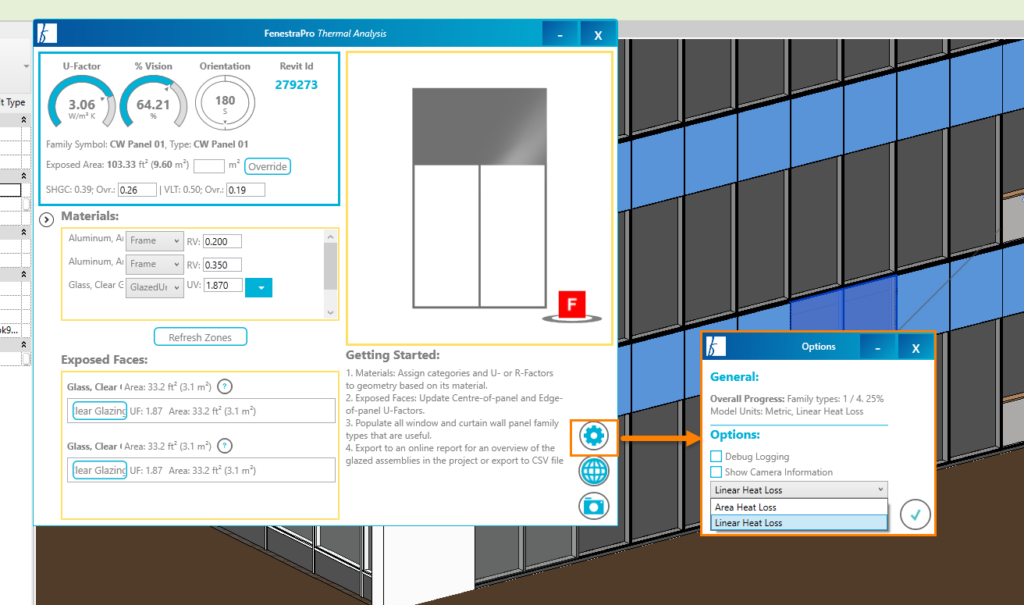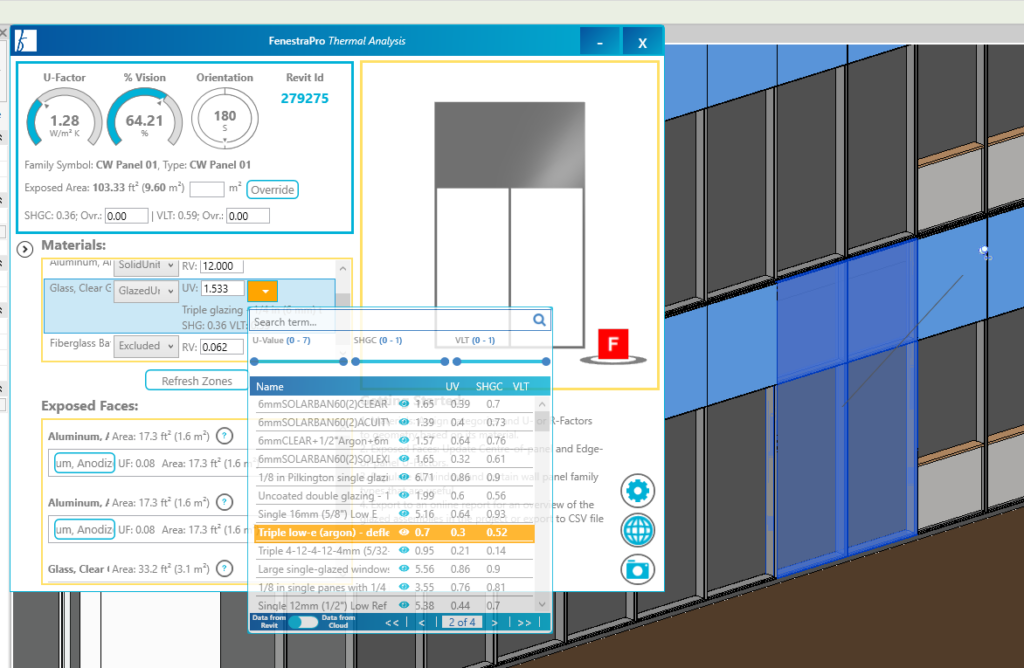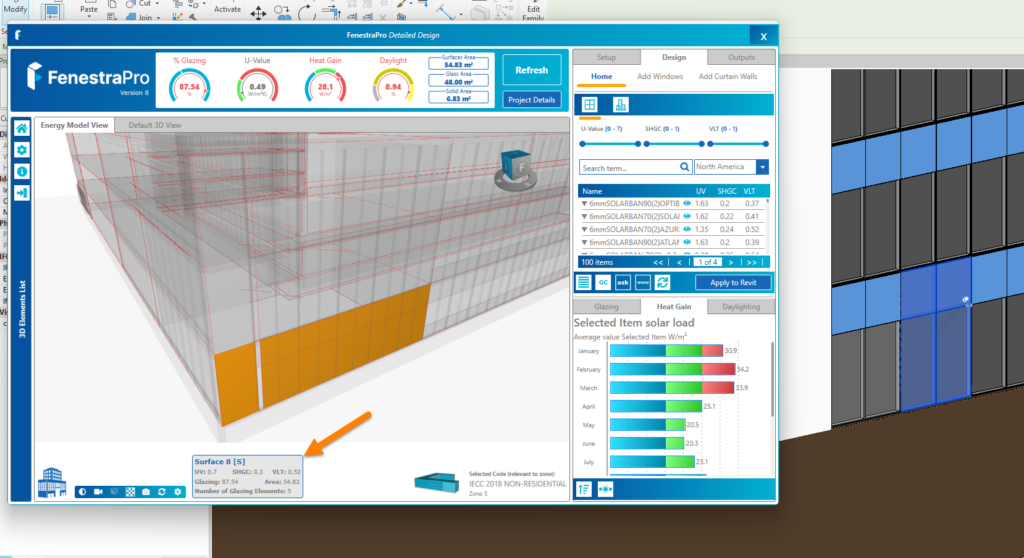The Thermal Analysis Tool provides detailed analysis of curtain panels where there are sub-panels or several materials in the panel family. The tool can query curtain wall panels to find dependent elements’ geometry and materials. This does not need to be done for most normal windows or curtain panels in Revit but only where this condition exists (multiple materials in one family). Revit can apply a single material only to this type of element (entirely glazed or solid etc).
This tool provides a means to:
- Identify the individual parts
- Assign thermal properties to each
- Calculate an assembly value for the family
This tool does not require FenestraPro to operate or that Solar Loads to have been calculated. It is used to identify materials and assign thermal properties to panel elements, mullions, frames, spandrels and set boundary conditions. This data may then be imported into FenestraPro to inform the results.
The tool will also extrapolate an overall U-value of complex or composite windows and curtain wall family elements within Revit, in accordance with National Fenestration Rating Council Incorporated (NFRC) guidelines.
The process involves listing the materials found in the family. The user is then asked to categorize each material. Categories include Frame, Glazed, Solid as well as an ‘Excluded’ category to remove that material from calculations. The user is also asked to apply a thermal performance R-value or U-value for each usable material.
This allows the tool to organize exposed geometry into performance zones. Each zone can be further refined with Edge-of-glazing U-Factors and an edge condition performance value and category (Frame or Divider). The area weighted average assembly U-value can now be calculated for that family type.
The assembly U-values can be exported to CSV format, with more options in development. FenestraPro can use these exported assembly R-value/U-values to provide an accurate picture of the unit’s performance within the building envelope. Currently, these values need to be manually input into Revit window/panel families.
You are provided with a list of families in the model and may then assign a category for each material and assign a U-value or R-value. This information may then be passed back to FenestraPro to be included into the breakdown details for glazing elements. These properties will then affect the results for Solar Loads and Overall R-value / U-value. The data may then be entered into Revit using Type Properties for those panels.
Units will display automatically appropriate for your model (metric or imperial).


 Workflow
Workflow
1. Open the Thermal Analysis Tool from the Add-Ins Menu in Revit.

2. The Add-in opens a new window.
Select a window or panel in the Revit model to begin (use the Tab key on your keyboard to select a panel element on the model). There is a list of steps below to guide you through the workflow.
The Revit ID of the element is displayed in the Tool as well as the orientation on the dial. The thermal properties have not yet been set (some random values may display). Some values may be displayed if they have already been assigned in Revit materials but these may also be overridden. Currently units are R-values for solid elements and U-values for Glazing. These will be imperial or metric depending on the model units.
Assign Element Types and Values
3. For each material that has been identified in the panel family, a category should be selected or excluded.
‘None’ will display if no material has been set when the Revit family was created but this should not be left to remain as ‘None’. Materials may be created in Revit for the project and you may assign these in the Tool.
Options are: Glazed Unit, Solid Unit, Frame, Transom, Mullion, Divider or Excluded.
For Glazed Materials, the Glass Database drop-down list is provided to select a sample glass type or a product from the included vendors. You may toggle the list from Revit to the full FenestraPro Database.
Enter values for each material type listed if known.
Refresh Zones
4. Once all materials are assigned to a category (the value should not be left as ‘None’ for any material), use the Refresh Zones button shown to update the results. A weighted average is used based on NFRC guidelines.
The Panel Viewer will display the relevant panel. You may orbit in the viewer also by holding the right mouse button and dragging your cursor in the viewer. Shift + Right mouse button = Pan. You may also zoom with your mouse wheel.
Define Exposed Faces
5. The Exposed Faces are also displayed in the lower panel with areas and properties. These are the surface elevation areas which are in the same plane as the curtain wall.
Note: The Tool includes a Linear Heat Loss calculation option as well as the Area Heat Loss option in Settings (wheel icon).
6. Clicking on the question mark icon or the buttons which contain the materials will highlight these locations on the model and in the Viewer.
The Dashboard will then display a U-value or R-value for this panel. This is a weighted average using the areas and properties of the various materials in the panel.
7. The Solar Heat Gain Coefficient and Visual Light Transmission on the Dashboard may also be overridden if you wish. The Exposed Faces settings provide a value where the materials are parallel to the curtain panel. In situations where materials are angled, there is a separate workflow, described in a separate article. You may review values for Center Pane and Edges of a panel, where it meets another surface. This requires advanced knowledge of U-values and psi values for the materials. Click on the checkmark when complete.
The Tool provides the ability to go into more detail with panel conditions and uses guidelines from the NFRC (National Fenestration Rating Council). Different areas and conditions on the panel are identified and analyzed. For instance, the Center of Panel U-factor is separated from the Edge of Panel where it borders onto a frame.

Where a material touches the surface and divides it but does not break the Surface, a Divider is identified. Here, a Center Pane U-factor is identified as well as an Edge of Panel U-factor. Users should input values in these cases provided by third party tools such as Therm (LBNL).
Clicking on the Tabs (Center and Sides) will highlight the item in the Viewer and in the Revit model. If a frame breaks through the Surface, you may input a value. If it does not break the exposed Surface, it is a divider and will be treated differently. You may still input a value for this type of condition.
Edge of Panel default U-factors are set as 1 (imperial) or 5.678 (metric). A U-factor may be set for the panel and a material category may be set for the surrounding items (Frame etc).
This should be done for each material listed in the section on the left hand side of the application.
Once values are set for a panel type, this will apply to other instances of this family in the Revit model (this does not need to be repeated for each instance).
Another Panel type in the model may then be selected and the process repeated until all family types in use in the model are dealt with. Once a new panel is selected in the model, the items contained in the family are displayed and you may set values for each material type.
Very small Surface areas (edge of materials etc) may be excluded if they will not have a large effect on the results.
Note: Areas are currently rounded to two decimal places, so larger windows may not always display significantly greater values than smaller windows.
 Panel Orientations
Panel Orientations
If orientations appear to display incorrectly (data supplied by Revit), you may use the arrow beside the Materials heading to open the list of family types.
Here, you can make a selection and options will then display to Show Orientation and Populate Curtain Wall.
Click on Show Orientation to check how the curtain panel is facing. If this does not seem correct (a globe will appear to indicate which side the panels face).
If the globe appears inside the building, you may need to use the Flip Orientation button so that the orientation is reversed for calculation purposes.
Click on the Show Orientation button again. This will then display the Globe outside the building (correct) indicating that the panels face outwards.
To return to the Materials window (to modify material properties/glass types), select the panel family again in Revit.
8. When all Curtain Panel types have been dealt with, you may export the data to a CSV file which will be used by FenestraPro to calculate results.
To do this, select the Curtain Wall itself in Revit. Note: this CSV file can be exported and saved. The assembly values from the Thermal Analysis Tool may be noted and currently the values may be added to the family Type Properties in Revit using the User Defined method.
The dialog window will ask you to Populate the Curtain Wall. This means that all panel types in that wall will be set to the properties that you have defined.
Note: This is a manual process, since an automatic loading of large models with many panel types may take some time, the User will then need to wait until all elements are loading. This way, the user chooses when they are ready to proceed. Click on ‘Populate Curtain Wall’ to proceed.
9. The Curtain Wall frame property may then be set by inputting a value.
10. You can also select a Curtain Wall from the list by using the arrow shown and by getting a list of all windows and curtain walls in the model. Note: Window families are also listed since they are glazed elements in the model. These may also be modified in this Tool if required.
Clicking on one of these will select it on the model (1) and you may populate this window or curtain wall using the button in the upper panel (2).
11. Curtain Walls/Windows that have had their panel properties assigned using the Tool, may then be saved to a report. Click on the camera icon button to save the report to a .csv file. Recent releases of the software now allow FenestraPro to automatically read these values from the saved report.
 Outputs
Outputs
CSV files will be created in the FenestraPro folder with data produced using the Tool.
Files exported from the Tool are as follows:
- Curtain Wall Panels CSV file
- A file for each populated Curtain Wall
- Windows CSV file
Optional: If you wish to review the data, it may be imported into an Excel file. Note: It is not necessary to do this, this information is only provided if you wish to review the data in detail.
12. To view the Data in the CSV file, a few steps are required.
Open MS Excel or similar application, go to the Data tab and click the ‘From Text/CSV‘ button.

The CSV files will be saved in your FenestraPro local folder under the model name along with a numeric string.
For example: ‘C:\Users\(YourName)\AppData\Local\FenestraPro\TEST123′
- Select a file in the folder list to import
- From the pop-up window that opens, select ‘Edit‘ (1 in the image)
Click the ‘Use First Row as Headers’ twice, so that the numbers are imported as numbers and not text.
Note: that access to these parameters may not always be successful due to various limitations of nested components.
In version 7.0, the results from the assemblies may be entered into the curtain panel /window analytical properties in Revit (Type Properties) using the User Defined method. This is to be improved soon so that the values calculated in the Thermal Analysis Tool are read automatically by the application as overrides for certain window/panel types.
13. The Settings button provides extra information for debugging and is generally not required to be modified.
Reading values from the Thermal Analysis Tool
Once values are defined for nested panels and a report saved, when the model is opened in the Detailed Tool in FenestraPro, it will then use these values defined and calculated in the Thermal Analysis Tool (including the new glazed area).
Thermal Analysis Tool – material properties defined
FenestraPro – the defined material properties are used for calculations
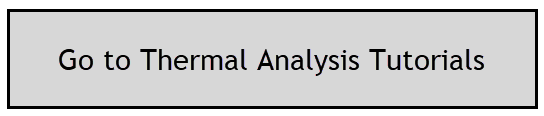

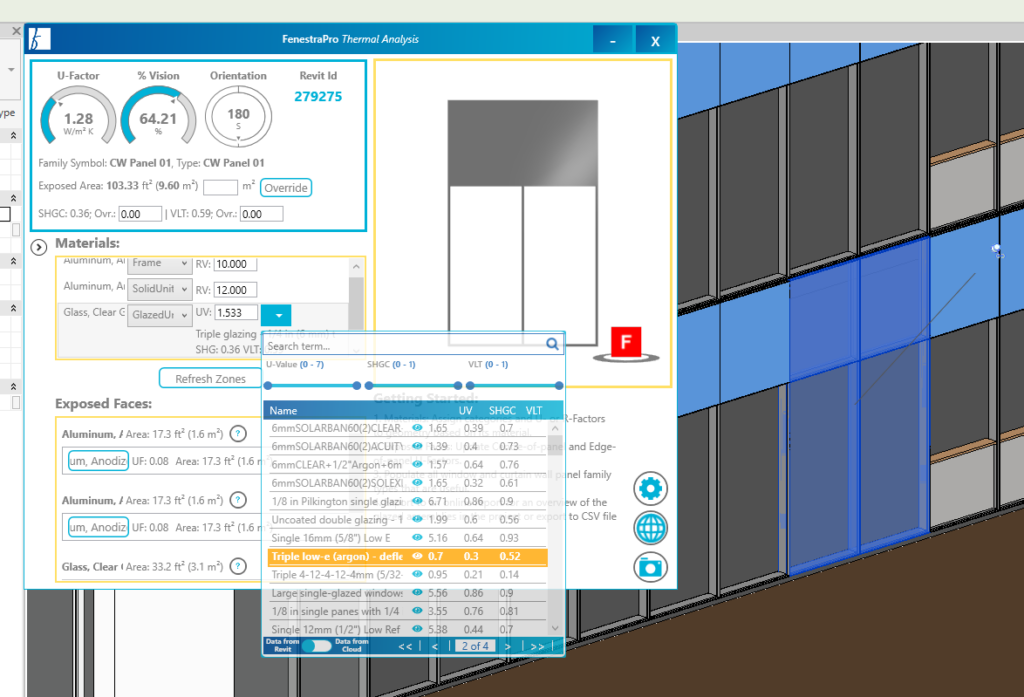
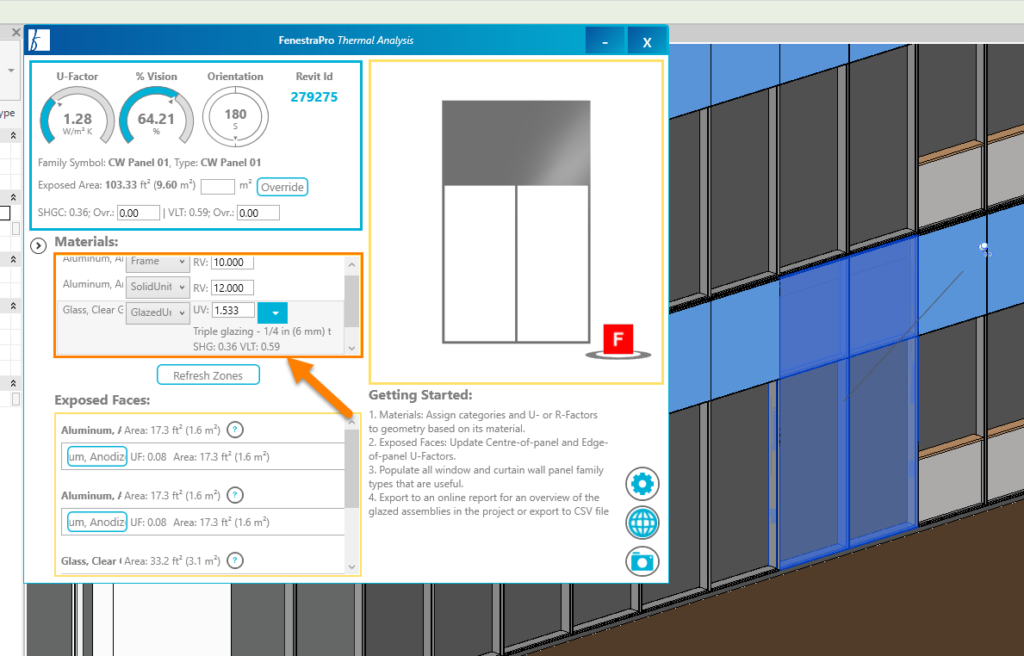

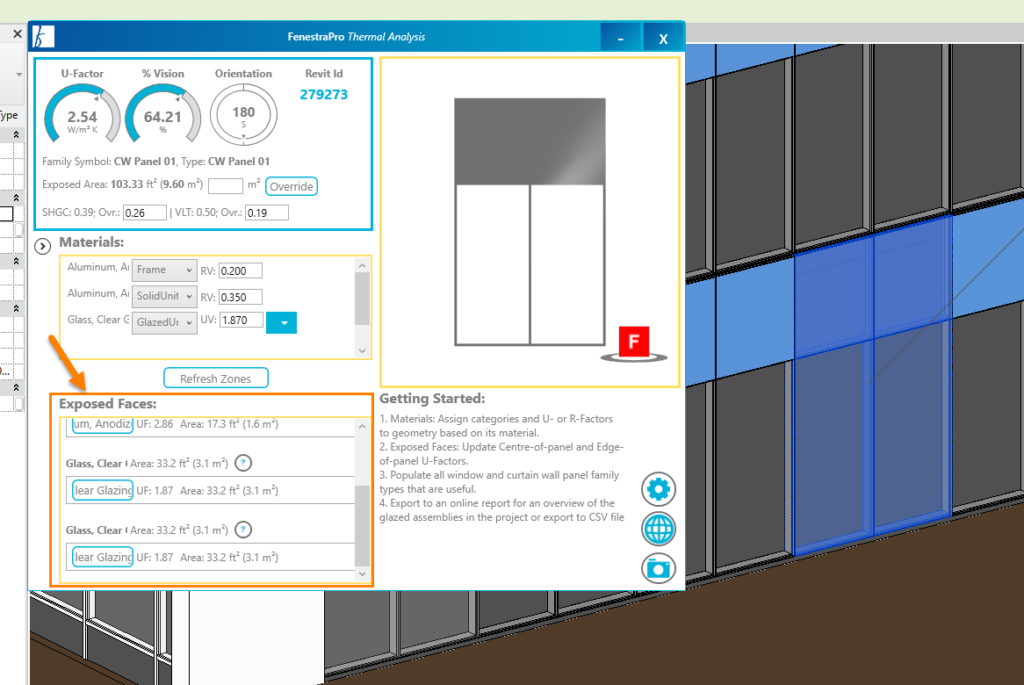



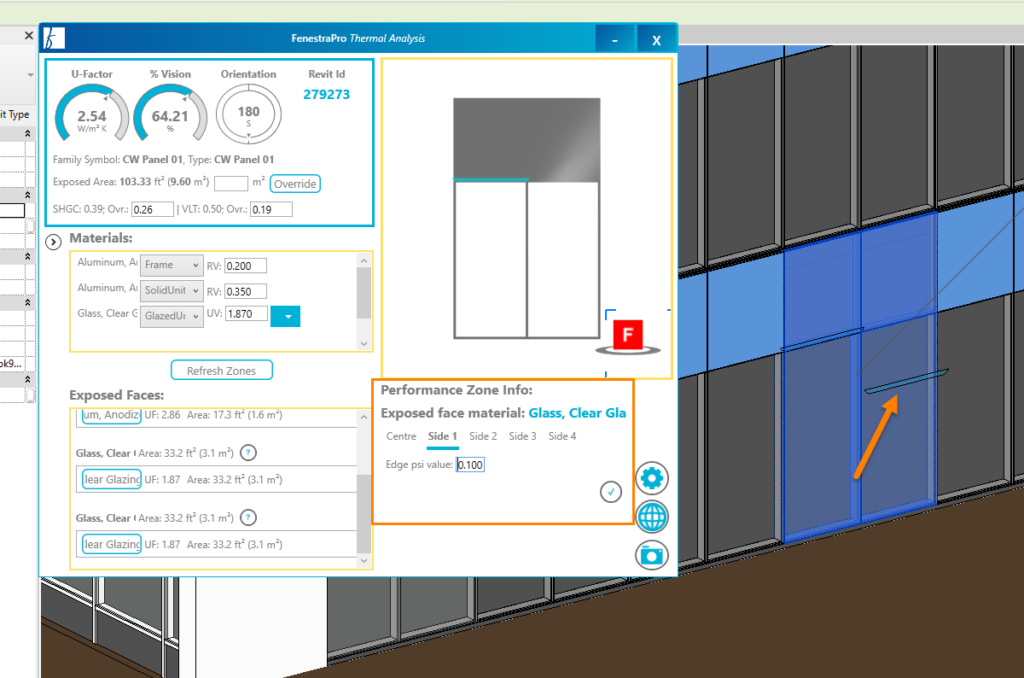
 Panel Orientations
Panel Orientations