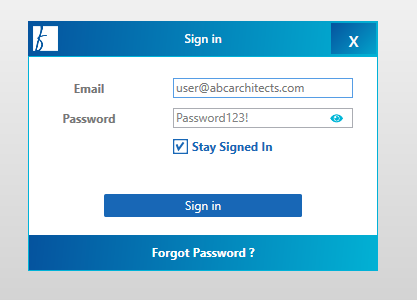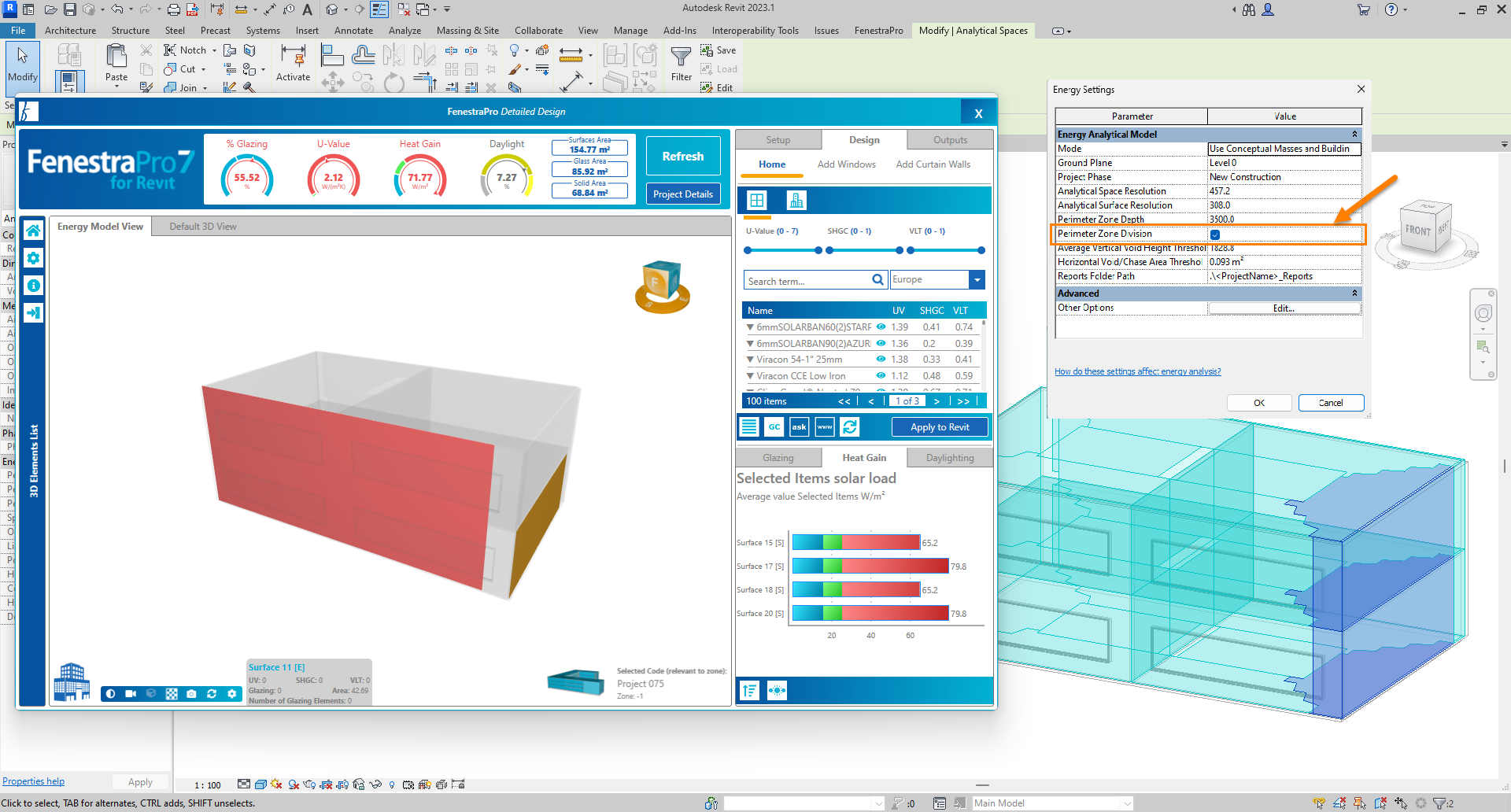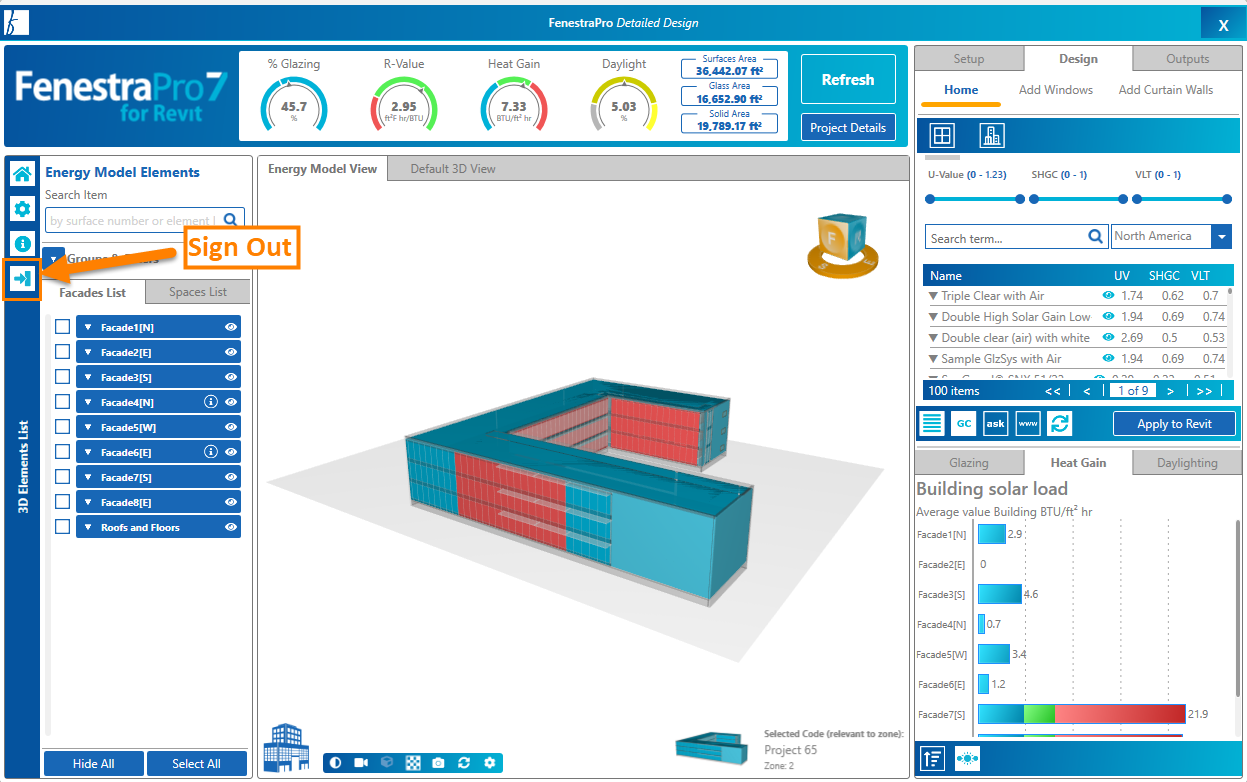This is a list of known issues which are generally easily resolved and helpful information below to get the best experience from the software.
Results
Glazed elements in the model must have a glass type assigned to generate results. For Conceptual projects, a default glass type is assigned by the application and may later be swapped for another.
In Detailed models, glass types must be assigned to glazed elements in Revit or from the application. The model must also be a Revit model (not imported geometry from Rhino/Sketchup/CAD etc).
Issue: When calculating Solar Loads in the Building Manager, results do not appear or take a long time to process.
Solution: Please Sign Out and Sign back into the application. The License token may periodically expire if the Stay Signed in is not checked. Expired license tokens will prevent the application processing results). In the Concept Tool, use the icon on the bottom toolbar to Sign Out as shown below. Re-launch the application and the Sign in window will appear. Please enter your credentials again to proceed (your email and password).

For Conceptual models, sometimes the event folders from previous sessions may need to be cleared. You may do this from the Settings area (Clear Cache). You may also do this manually by finding the folder on your machine C:\Users\YourUserName\Appdata\Local\FenestraPro. This folder may not always appear in your explorer because it may be hidden. It may be un-hidden by going to the View menu in Windows File Explorer and adjusting the setting for 'show hidden folders'. You may also require IT assistance to do this if you do not have permissions. In some cases, manual access to some folders may be restricted by your firm but clearing the cache may be done from the application itself.
Note: If you have curtain walls in your Detailed project, the panels must be a curtain panel family in Revit. This can be confirmed by selecting a curtain panel and going to Type Properties. If any panels are wall type families, analysis will not be possible. Please see the Section on Model Preparation for guidelines on other criteria for auditing your Revit project before analysis.
For some areas of the model (where surfaces may be recessed), you may not get results first time. Under Settings, there is an option in versions 7.0 and 7.1 to set the value for 'Boundary Boxes Tolerance'. If this value is reduced, and the application is restarted, you will then start to see results for these areas. You will need to re-launch the application and use the Start Over option.
If you still have issues, there may be other modelling issues. Please contact us using support@fenestrapro.com with a screenshot and description of the issue.
There may be several reasons for this. It may be due to modelling issues, missing analytical properties or Revit settings. It may happen that after several models have been analyzed, that results fail to display on the Dashboard.
Models with enclosure issues, clashing elements, roofs modeled as floors, missing thermal properties etc may cause this issue. Please review model issues and resolve before relaunching the application. There is a page on Model Preparation here Section 2.0.1
The Model Check Tool may be used to review issue in the project. Default Glazing Types may be assigned to Glazing elements using the Model Check Tool.
In Conceptual models, lack of results may also be due to Revit not releasing resources from a previous session. If this occurs, you may clear the cache files from the Settings area (files that have been saved to date regarding building conditions and settings). This will reset the application. Note: Previous results/Codes/Custom Groups/Glazing data will be removed from the application history.

This may also be done manually by going to the FenestraPro folder on your machine if you have permission to edit files. This may be found using this path: C:\Users\Your User Name\App Data\Local\FenestraPro (the App Data folder may not always display until folder view settings are adjusted on your machine). Recent Log Files (dates are included in the names) may be safely deleted here. A fresh one will be created when you start a new session. Note: All results/data from previous sessions on these dates will be deleted.
Several requests in succession may also backup in the queuing system to the webserver. Please be patient and wait for the Dashboard to display results after using the Building Manager.
If you are using Test Models with the same Name and Project Information, previous results and settings may persist from the previous model. In this case, please Clear the Cache (record of previous results and settings) as shown above to reset the model condition and start afresh. It may help to close the application and relaunch using the Start Over button.
If a problem persists, please contact us at support@fenestrapro.com with a description of the issue.
Users should note that the selection of Surfaces will affect the results displayed. Choosing one Surface with 50% Glazing and another Surface with 0% Glazing will display an average of 25% Glazing. Heat Gain and Daylight average values will also be different on the Dashboard than when a glazed surface only is chosen.
Where Surfaces may be grouped/filtered by Percentage Glazing, a user may wish to avoid any surfaces which have zero glazing for this reason.
Open Building Manager and calculate the Solar Loads again. This will populate the latest results for the model in its current state. Possibly, the model was modified or there was an error contacting the web server to get the solar data.
For Conceptual Mass Models – check that an Overall Glazing Percentage has been applied to the model. This may be done in the Performance tab or in Revit’s Energy Settings. This can also be set in Revit’s Energy Settings.
It is a good idea to extend the panel to the side and leave open the General Tab (Concept Tool) which will display any errors. You may check there to see if there are any messages about your internet connection or issues with the web server. A poor connection may not allow FenestraPro to calculate the Solar Loads or display the Charts. It may be helpful to close the application and restart. If this does not help. Close both the application and Revit and restart again.
There may be modeling issues causing this issue (gaps in the enclosure, generic geometry used instead of Revit elements etc). Please see Section 2.0.1 Model Preparation for more details.
If some Surfaces are not highlighting on the model, this may be due to model issues or missing properties for glazing elements.
Please ensure that model issues are reviewed before launching the application and that all glazed elements have thermal properties assigned. In a Plan View in Revit, You might try to place Rooms or Areas in spaces which do not have any. If you are unable to place rooms, this will indicate that there are enclosure issues in the model - walls/floors etc may not have a 'Room Bounding' condition or there may be gaps between elements. You may select a wall element and check in the Properties Palette in Revit if 'Room Bounding' is set.


Please see Section 2.0.1 for Model Preparation issues and for how to assign analytical properties to glazed elements.
Depending on whether the Perimeter Zone Division is checked or not, you may get a different number of Energy Surfaces on a Conceptual or Detailed model. This is due to the intersection of perimeter zone planes which may divide the exterior into separate areas. In FenestraPro, you may see separate Surfaces on an orientation where you would expect one larger Surface. In this case, you may need to uncheck this setting (Analyze - Energy Settings - Perimeter Zone Division on/off) and adjust if required.
In the Facade Navigator, each Facade should have a list of Surfaces with the same orientation. For example, Facade 1 South, should list all South Surfaces under that Facade.
If you expand an item such as Facade 1 South, and you notice an opposite orientation eg. North Surfaces in this list (when you expect South), this may be due to building enclosure issues. This is where floors, walls, roofs or glazing allow significant gaps in the model. Shafts in Revit may be penetrating floors or roofs and be compromising the enclosure when Revit's Energy Model is generated.
If you notice that Surfaces under a Facade orientation have a mixture of different directions, this may also be due to elements that have have been modeled inside out (solid Walls or Curtain Walls) as the energy surface orientation coming from Revit may be a factor. This should not be an issue however in version 7.0, it is more likely to be other modeling issues. You may check the element orientations however and modify if required. Note: Care should be taken, as adjusting this may have adverse effects depending on how the element is joined to another (eg. adjusting a curtain wall may also move the wall element). You may always Undo in Revit if this occurs, to revert to the original condition.
When creating a Curtain Wall, this should be placed in a counter-clockwise direction to ensure that it faces outwards. Windows also have a toggle arrow to flip their directions if necessary. The double arrow that displays in a Plan View when an element is selected, should appear on the exterior of the element to indicate the external surface.
There are more details from Autodesk here:
If you have both a concept mass and a detailed model in the same project, surfaces for the Conceptual Mass may appear in the list when you launch the Detailed tool to analyze the detailed model. This is because in more recent Revit versions, the Energy Mode used is the combined mode ('Use Conceptual Masses and Building Elements'). To avoid this, select the mass model and remove the settings for Mass Floors in Revit for the Conceptual Mass (uncheck the boxes for all mass floors). The mass will then not receive any energy surfaces or spaces. Only the detailed model will get energy surfaces and spaces and these will be translated into selectable surfaces in the application.
If the Ground Plane in the 'Energy Settings' area is set to a level above the lowest floor, Analytical Spaces may still get created for levels below that which is defined. Analytical Surfaces will not be assigned to these lower areas however. Consequently, these spaces will display in the application but selecting these in the Viewer, will not produce isolated results for these areas since the Analytical Surfaces are missing. This issue is being explored.
If the model is changed substantially while FenestraPro is open (glazing is created or deleted or geometry is altered), you may use the Refresh button on the Dashboard. The Refresh button should identify a change in the model condition will ask Revit for a new Energy Model, rearrange Surfaces and get new results. If this does not update the application, there is a button to Recalculate the Building. This can be found in the Project Details button (under the Refresh button). This will ensure that a new Energy Model is generated and new results calculated (you do not have to return to the Building Manager as this button will achieve the same result).
In some cases, if major changes are made to the Revit model, it may be prudent to close FenestraPro to make the model changes in Revit and then reopen FenestraPro to start afresh.

Fully glazed door families in Revit will not usually contribute to glazing percentage since their VLT value will typically be zero and the Construction Types available in Revit are limited. The FenestraPro Glass Database does not currently support Glass Doors as they are added as Construction Types for windows and curtain panels only. There are a few workarounds for this.
- Option 1: Change the door family into a window family. You may select the door family and open Type Properties in Revit. Then duplicate the family and edit the name if required.
- Select the element and open this family in the Family editor.
3. You can make this element a window family instead of a door family. Once in the Family Editor, go to Family Category and Parameters. Change the category by highlighting windows in the list. Save the family and load into the model.
It is not possible to simply replace a door with a window family by changing the type using Type Properties in Revit (since it will not appear under the door types), you will have to place the window element on the model instead of the door element. This widow element can then have its glass type modified by going to Type Properties in Revit or by using the Glass Database in the application.
If you choose to change the family back to a door family, the glass type will remain in the family with its properties for u-value, SHGC and VLT. If you change this construction type to another in the Type Properties list, it will be lost however, since all glass types are not available for door families in Revit.
4. Option 2: Define analytical properties for the family. You may also hard-code values into the Door Family by using the Family Editor and entering values for each parameter. These values will then always display in Type Properties, even if a different construction type is selected. Only parameters which are not hard-coded will change as different construction types are selected.
When creating a Curtain System, they should be created separately on each orientation and for each wall of the project. If Curtain Systems are placed on several orientations and on several different areas of the model at once, it will be read as one object and separating these out into independent Facades and Surfaces will not be possible.
Creating multiple curtain systems at once in Revit, provides information to the application for one system with a number of grids. The application will get an average orientation across all grids. This could lead to unexpected orientations and results. It is best therefore, if 'Select Multiple' is not used during Curtain System creation. Each orientation should receive one Curtain System separately (rather than selecting all walls on different orientations). This is typically done using a Conceptual Mass in Revit and converting wall faces to detailed Curtain System elements. Each wall face should be converted separately to a single Curtain System.
Curtain System creation is most compatible when the glazed walls are modeled in separate editing sessions in Revit.
Note: As of July 2023, the Comcheck function has been suspended in version 7.1 as it being improved and moved online.
In version 6.0, areas reported are taken from Revit elements, not from the Energy Model which provides a further breakdown of glazed surfaces etc. Please note that where openings have various materials but only part of the assembly is glazed, the entire opening area is reported (not only the glazed section) as this is the data provided by Revit. If you require more detailed areas, please refer to the Revit model itself and glazed families.
These issues are to be addressed in future versions of the Compliance Check tool.
This should not be an issue in version 7.0 as long as linked elements are set as Room Bounding in Revit. These will then contribute to the model enclosure (if they are Roof, Floor or Wall elements etc).
Analytical Properties of Glazed Elements in linked files can be read by version 7.0 of the application but these cannot be modified by the application unless they are in the host project. Glazed Elements need to be in placed the host project so that the application can access and modify properties. Thermal Properties of solid elements can also be read by version 7.0 but not older versions.
Solid elements may be linked in (Roofs, Floors, Walls) and if set as Room Bounding, they will help enclose the model and the application will produce results for the glazed elements. Solid elements that are linked into the project, will provide information on their thermal properties.
Surrounding Masses linked into a project, will create shading effects on the model and do affect the outputs for Heat Gain and Daylight.
This may occur if the Energy Model was created but then masses were modified/moved/deleted. The Analytical Surfaces may still be in the model but may be hidden. These can be removed by going to the Energy Settings and changing the Mode to another type and generating an Energy Model in Revit. Then change the Energy Mode back to the recommended mode. When you relaunch the application, a new Energy Model will be created. This should clear the redundant surfaces.
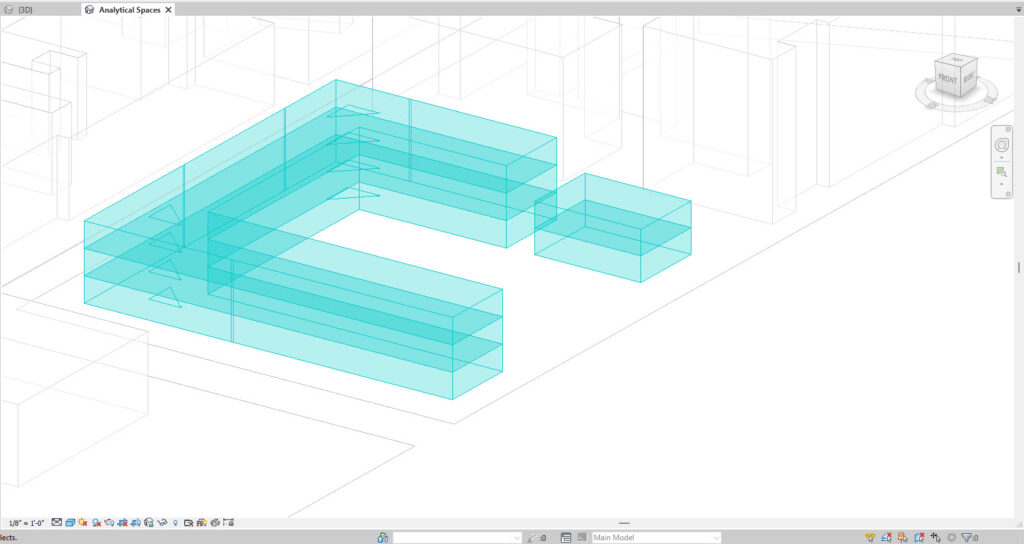
It may rarely happen that the 'Data Successfully Calculated' message in the Building Manager appears more than once during the application workflow but this will not affect the application. It may be resolved by saving your model, closing the application and Revit and then restarting Revit.
It will be necessary to close FenestraPro and re-launch if the True North compass direction is modified during a session. The Energy Model will need to be recreated and the Solar Loads will need to be recalculated in the Building Manager to update the results to the new site condition and Surfaces renamed to update the orientations.
Functions
Periodically, your license token may expire. This may happen over an extended period or if your FenestraPro session is left open in Revit. This is easily resolved by signing out and signing back into the application. Use the Sign Out button next to the Settings wheel on the lower right corner of the main window. When signing in, you may also check the option 'Stay Signed in'. This will prevent the license token from elapsing again. This may also be due to wifi issues (connection to the internet). Please check that your network connection is active and stable.
Sync
When the application is first opened after being installed and your first project is onboarded (Model Check - select an Energy Code - Check Compliance and Get Results), when you advance to the main window, the FenestraPro Glass Database will sync with Revit. This will add these items to Revit's internal list. It may be necessary to restart Revit one time to update. You may check using Type Properties if the list has updated. If not, please save your model and restart Revit.
There may also be an issue with access to this file and permissions to edit. During installation, FenestraPro will check that permissions are set correctly to allow the application to update this Revit file. If the Constructions.xml file is subsequently edited manually or substituted by another file, permissions may revert to read only, then updating of this file with new Glass Types will cease to function. This may be resolved by re-installing FenestraPro. This will restore permissions to edit the file.
Security permissions may also be manually set for this file, this is an advanced process and is recommended to be done by those with sufficient expertise. Please contact us (support@fenestrapro.com) you need assistance or if editing permissions are restricted on your machine or if your Revit files are stored in a location other than the C: drive.
Custom Glass
When a custom glass type is imported from a Glass Manufacturer, you will need to sync the Glass Database again with Revit to update. There is a button below the Glass Database to sync any updates. Save your model and restart Revit so that it can update its internal list of glasses.
If there are multiple entries in Revit’s Constructions.xml list with the same name, Revit will use the entry which is last in the sequence. Because of this, an entry which has the same name in the Glass Database and is chosen for selection, may have a set of properties which do not match an entry in Revit. This may happen if you create a name for an imported glass which has already been used. Each entry will have it's on unique ID however.
This may occur where there are several entries in Revit for Glazing Types which have the same name eg. ¼” Double Glazing. Revit's internal list may contain an entry with one set of properties, a second entry with another set of properties and a skylight entry with a different set of properties.
Revit invariably will use the last entry that appears in the list sequence which may be the skylight version. An entry chosen in the Glass Database which appears to have the same name, therefore may not map to the correct Revit entry as expected since there are multiple entries with the same name.
Users are therefore advised to check the thermal properties in Edit Type to confirm that the entry has mapped correctly and that these are the properties that they intend to assign. This may be resolved by avoiding using existing names when importing a new glass type. The name in the Constructions.xml file may also be edited to avoid duplicate names but this is an advanced process and should only be attempted by a competent person. Editing the file incorrectly may cause errors and prevent the file from being read so caution is advised. Only users with expertise in writing syntax and coding should attempt modifying this file.
It is known that older versions of Internet Explorer (eg. Version 7 and older) and other older browsers may not provide the required links to the online service.
Please use a more up to date browser or another browser type eg. Google Chrome, Mozilla Firefox, Microsoft Edge etc
This may also occur when you are creating a password for your online Account. If possible, use a more up to date browser and make this the default browser before clicking on the invitation email link. Alternatively, you may copy and paste the url from the non-functioning browser into another browser.
An error may occur if FenestraPro is used to map glazing properties in the model which has just been modified or deleted. This may occur for example, if the Add Windows or Add Curtain Walls feature is used and then this is reversed (the glazing that was created is then removed/undone). Attempting to apply properties to this glazing in FenestraPro may cause an error since the element no longer exists in the model.
This may also occur if properties have been applied to glazing which is subsequently deleted. This is not an error but simply a referencing issue where model elements are created or removed, and dependent properties need to update. Users are advised to work methodically and allow the application to refresh and update as changes are made. If major changes to the model geometry are to be done, it is best to close FenestraPro, modify the model and open the application when you are ready to analyze again.
If any changes are made to the model geometry, please use the Refresh button on the Dashboard to re-create the Energy Model to keep the results, surfaces and referenced elements current.
This relates to the Concept Tool
This applies to the Conceptual Tool only. Check that the Revit View is not set to the Energy Model view. Rotation and highlighting functions are not compatible with this View. Change to a default 3D View in Revit to see highlights display and to use the rotation feature when selecting Facades or Surfaces. The application may also need to be relaunched after making changes to the settings. The Revit View may also be locked. Please check that this is not the case and adjust the setting if required.
This may occur after elements which were generated on the model are then deleted and Revit must recreate the Energy Model to update. The Surface has changed while Revit or the application is using the older version of the Energy Model. You may see a message in Revit similar to ‘The Referenced Object is not valid...’. Use the Refresh button on the Dashboard to regenerate the Energy Model.
If the model is large or complex and refreshing takes time, FenestraPro may also be closed and reopened, a new Energy Model will be created and the current Surface condition will be identified.
To Add Windows or Add Curtain Walls using the tools in the application, the wall selected must be free of any existing glazed elements. A message will display in this case where glazing already exists on selected Surfaces. The function also may not operate if glazing on an adjacent wall is very close to the corner. If possible, temporarily move the glazing back away from the corner. There is also a tolerance value in Settings which may be adjusted an may help when using these tools.
Where the Add Windows function does not become available for a selected area on a Detailed model, this may be due to adjacent glazing being too close to the solid wall. Glazing that abuts a solid wall where windows are to be added, may prevent placement of windows there as the joint condition cannot be verified. This should not be a common or recurring issue anymore in Version 7.0.
This may be overcome by moving the glazing away from the solid wall (eg. 3 feet / 1 metre). This may also occur where internal glazed partitions abut a solid exterior wall – the Add Windows function may be disabled. You may temporarily move the internal glazed partitions back away from the exterior wall in order to place windows using FenestraPro and restore them when windows are placed.
The FenestraPro window family will also need to load into the Revit model and become active for use if you have not used this function before for this project. This may take a few minutes, please wait until this is complete. It may look like the application has frozen until this is complete in Revit but it will update.
There is more information in the Add Windows Section 7.5
You have forgotten your password or need to reset it. When you enter a new password, you are not able to sign in with this. You may check if you can sign into your FenestraPro Account in a browser window by using the Web Platform link in Revit.
Please check that you are using the same email that is in the system for your Account (you may have several email addresses).
Also ensure that the password is correct and that case sensitivity is observed. Also ensure that your license subscription is active or has been renewed recently. If your company has renewed and your password seems correct, please contact us support@fenestrapro.com
If you had a Trial version of the software but then you company obtained a different license key, this may also cause the issue (perhaps you are signing in using your Trial License which has expired). The license serial key is verified on launch of the application. If this is the case, the license key on your computer would need to be modified. Please contact us for advice at support@fenestrapro.com
This may happen if you are using an older browser version (such as Internet Explorer 7 and older). Older browsers have a known issue that they may not send the updated password information to the system. Please use a more recent version, update your current version or try another browser.
You may also request that you be sent the reset password invitation link. From your email client, click on this link to reset your password.
From the sign-in window there an option if you have forgotten the password or if it is not working. Click on the Forgot Password? button. This will take you to a browser window where you may verify your email address. A link will be sent here to reset your password.


Reset your password and then sign into the FenestraPro Revit application (or to your online Account) using these credentials.
You open the Reports function and select 'HTML' but the browser window does not open with your report. In the Reports Export window for Detailed models, a message will display if the export is successful or not.
For the HTML Report to work, Project Information must be filled in in Revit (under the Manage tab). Please review this is required and fill in all fields. This is required to track and group multiple reports for the same project.
This may happen if there is a disconnect with the Account that you are signed into the application on and how you are signed into the Platform/Cloud area.
If you are using a hot-desk for example, another user may have signed into their Account on an open browser but you have signed into FenestraPro with a different Account.
If there are many open browsers where this might be the case, please sign out of any open online sessions. You may also check by clicking on Web Platform on the FenestraPro Menu in Revit. This will take you to a browser window to sign into the platform. It may also be useful to sign out of the application and relaunch by signing in again. This will refresh your license token.

A Report may also fail if permissions are not granted to access Revit's Constructions.xml file. There may be restrictions in your office on user's changing permissions for files on their machine. This permission should be set to Full Control (Read and Write). During installation, this will be automatically set by the application but it may happen in some instances that there are firm-wide restrictions or User Profile restrictions on modifying file permissions. If this file has been replaced since the application was installed or if settings were inadvertently changed, it might cause an issue. Please contact your IT department or contact us for more information at support@fenestrapro.com
You may also send a report (log file) to us from your application. This will provide details of the event which caused an issue. This report may be accessed from Settings - Send Report. You may add a description if you wish (optional). This is explained in Section 9.0.3
There is a known issue in metric models if the Perimeter Zone is adjusted in Revit's Energy Settings before the application opens or while FenestraPro is open. This may interfere with the Core Offset (Perimeter Zone Depth) function's ability to update the Dashboard. Saving the model and restarting Revit does not resolve this issue.
Adjustments should be done from within the application for Core Offset. This value will also update in Revit's Energy Settings. Modifying the value will affect the Solar Loads and Daylight results on the Dashboard since the Heat Gain or Daylight will be more concentrated in the space or more dispersed.
A smaller value for Core Offset/Perimeter Zone will produce higher results as the Heat Gain and Daylight will be contained in a smaller area.
A higher value for Core Offset/Perimeter Zone will produce lower results as the Heat Gain and Daylight are spread over a larger Floor Plan.
Starting with a perimeter zone value in Revit's Energy Setting of other than the standard 6 metres, may prevent the function updating the Dashboard results. Ensure that the starting value in the Energy Settings is 6 metres. Modifying the value in Revit's Energy Settings may also disrupt the function so that it will not update the Dashboard. There are also maximum and minimum values accepted for the input box (Minimum 1.5 metres, Maximum 8 metres). Values that are outside these ranges will default to 6 metres. Excessive values (eg. 20 metres) entered for the Perimeter Zone in the Energy Settings will not be corrected by the application and will remain at this value.
There do not appear to be any issues for imperial models. The Concept Tool is currently being developed to upgrade user interface and improve options (September 2023).
Errors
This may occur periodically if you have not signed into the application for a while. Periodically, a license token is refreshed and verified. If the application is open, you may see a message display that your token has expired. Simply close the application and you should see the sign in window again. You can also log out and log back into the application from the launch windows.
You can close the application by clicking on the x in the upper right corner or log out from the launch screen by clicking on the buttons as shown for the Detailed and Conceptual Tools:
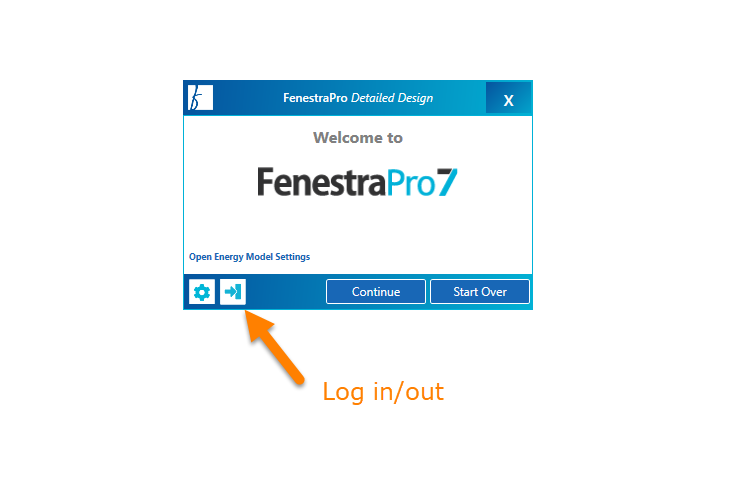
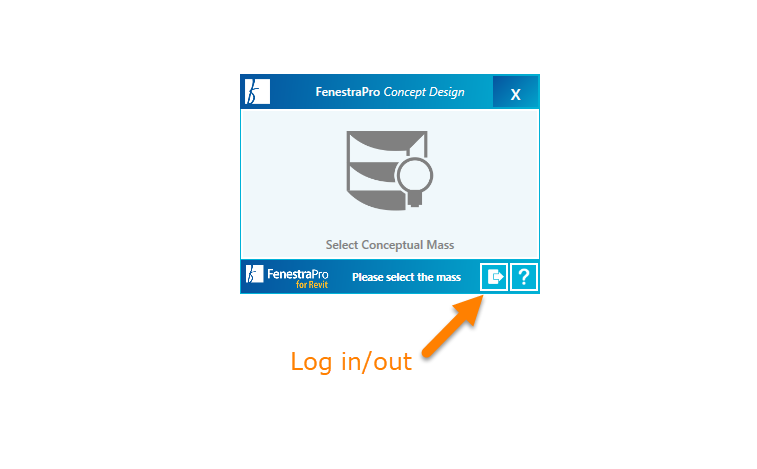
This means that there is a problem connecting to the internet or heavy traffic means that your request is queued. Please check your network connection and retry. FenestraPro requires an internet connection to calculate Solar Loads for the glazing. It may be helpful to wait a few minutes and try again.
There may be an issue accessing the web-service connection. This may need to be explicitly allowed in your firewall or antivirus. Please contact us for assistance in this event at support@fenestrapro.com and we can send you our connection path to confirm that access is available.
It is important that the Energy Settings (Phase/Energy Mode/Ground Plane etc) are correct as described here.
If these are changed in Revit after the application has loaded, it may not be able to generate a new Energy Model if required since incorrect settings were defined. The application may hang if you try to recalculate again with incorrect energy settings. There is no check for the validity of the energy settings inside the application after it has opened (there is a check for correct settings at the pre-launch stage).
In this case, relaunch the application so that it can check the energy settings again and advise.
Under Type Properties, Revit includes several options in the ‘Define Thermal Properties by’ parameter in the Analytical Construction area. You may access this by selecting an element in the Revit model and by then using Type Properties/Edit Type in the Properties Browser. The parameter should be set to Schematic Type for glazing properties to update correctly with new Glass Types from the application database. This setting provides access to the Revit list of Construction Types and the application can change glass types in Revit using this list.
Note: If this area has been set to User Defined or Building Type, where users specify custom values, the application will not be able to change the glass type for the Revit element, since these do not make use of the Construction Types list.. Please ensure that this setting defines thermal properties by Schematic Type unless there is a specific reason to customize or override.
o
Another reason why the glass element does not update is if Type Properties has been left open in Revit. Please ensure that the Type Properties window in Revit is closed before applying a new glass type from the Glass Database in the application.
When the Calculate Shading Factors is turned on in the Building Manager, the progress bar may run continuously without completing. This may occur if the distance between Revit's internal origin and the model or the distance between the Survey Point and Project Base Point is more than the maximum limit (16km or 10 miles allowed by Revit).
Please review this in your Revit project to ensure that the model is within the limits allowed by Revit. If necessary, relocate the model/Survey Point or Project Base Point to comply with the limit.
This has been known to occur if an element in the Revit model has been modified or deleted and the Energy Model has not yet updated. You may need to click this message several times to close it. When the message has closed, please recalculate the results in the Building Manager to bring the application up to date.
This is may be due to the Energy Analytical Model (EAM) being out of date after changes have been made to the model in Revit. Windows or Curtain Walls may have been created or deleted. The application will try to read the element in Revit but it may no longer exist in the previous condition. In this case, the Surfaces may need to be updated to include the recent changes.
If you try to run calculations but have recently changed the model, the objects may have moved or have been deleted. The changes may not be updated or Refresh may not have completed. In some cases, after major modifications to the Revit model, it may not be possible to continue without closing down the application and re-launching.
This may also happen if the number of Surfaces has now changed and need to be re-assigned.
If major modifications are to be done to the model, it is best to close the application before you embark on these changes. You may relaunch when the model is ready for analysis once again.
This error message may display if you are launching the application.
In this event, it may be helpful please clear the cache files on your machine (previously stored results/settings).
This may be done by browsing to the FenestraPro folder on your machine if you have local permission. You may require IT help if user permissions are restricted.
This may be found at C:\Users\YOUR USERNAME\AppData\Local\FenestraPro. All files here may be safely deleted as they will be recreated when you launch the application again. Results and Settings for previous models will be removed however and will need to be calculated again.
Please then relaunch the application and sign in with your credentials.
FenestraPro usually supports the latest three versions of Revit. For example as of January 2024, Revit Versions 2023,2022 and 2021 are supported and the application will install into all these versions. There may be a separate installer available for Revit 2024.
If you have an earlier version of Revit, eg. 2020 or 2019, the Addin will not appear in your Revit Menu. If you have multiple Revit versions, the application will install into all currently supported versions.
Please check that your version of Revit is up to date. You may do this in the Revit Menu by clicking on About Autodesk Revit.

Please check if your Revit version has the latest update and patches/fixes from Autodesk. The Autodesk Desktop App/Autodesk Access is available for this purpose. It will suggest relevant updates for your applications.
It is important that whatever Revit version you are using has the most recent updates from Autodesk so that it will work well with FenestraPro. Your Revit version may be checked by navigating to the Help Menu and scrolling down to the About Revit section. Clicking on this will open a new window where you may view the current version number that is installed.
Please check regularly that any updates released by Autodesk are installed if required.
Access to FenestraPro’s web-service may also be blocked by your company firewall or anti-virus. Please check with your IT Department if this is the case.
Please contact us for assistance in this event at support@fenestrapro.com and we can send you our online paths to confirm that access is available.
FenestraPro identifies previous versions of the application and will manage the database files which are stored on your machine (previous Solar Load Calculations, Custom Groups and Codes, and Log files etc). Once installed, FenestraPro will rename older folders and save this data.
If an error message appears, try clearing the cache files in the FenestraPro folder. This folder contains previous data and calculations from projects which have been analysed. If the project has been modified or was previously viewed in a different version of FenestraPro, this database may need to be deleted to start afresh.
The folder may be found in this location on your machine:
C:Users\< User Name>\AppData\Local\FenestraPro.
All the files may be deleted here (previous results and setting will be lost however). New files will be created when FenestraPro is opened again in Revit.
User Permissions / Firewall & Antivirus
You may also see an error message when you launch the application if you do not have user permissions to access certain folders (to create the license file) or if the web service connection that FenestraPro uses is being blocked by your firewall/antivirus protection. It may be necessary to get advice from your IT Department for these issues. Please contact us for advice first (support@fenestrapro.com) on instructions for testing our endpoint if required. It is also helpful for us if you can expand the error message fully to view the full message and email a screenshot to us for advice.
With some models, loading elements may be affected by a non- 3D View is open or other views also being open in the background eg. Plan, Elevation or Section views open as well as a default 3D View. In this case, please close other views that are open or tiled views before launching the application.
Certain windows themes or personalizing your desktop may conflict with the graphics used in FenestraPro. If this occurs, please try changing the desktop theme to a simpler Microsoft Windows theme to see if this improves display of the application. Please report any issues to us at support@fenestrapro.com
FenestraPro supports Microsoft Windows 11, 10 and Windows 8.1. Older Windows versions may not have full functionality or enjoy all the features of the latest release.
If some elements such as Roofs and Floors are contained in linked files, the application may advise that there are no Roofs or Floors etc.
Setting the link to Room Bounding in Revit may not fix this issue. You may need to open the linked file (close the host model or unload the link temporarily in order to edit the linked file). Then set each element (Roof/Floor/Wall etc) to Room Bounding separately. The application should then open without any warning.
This should not be an issue in recent versions but may occur with older versions. It is recommended to upgrade to the latest release to have the latest functions and updates. The latest installer can be found here
A message may appear if an element in the Revit model has been modified or deleted and the Energy Model has not yet updated. You may need to click this message several times to close it. When the message has closed, please recalculate the Solar Loads again in the Building Manager to bring the application up to date. If a Conceptual Mass model has been modified, a message should display that the application will close and relaunch since the Energy Model needs to update.
If you use a non-default 3D View in Revit and start the application, all the glazing elements may not be read in this View. (eg. if you use an Analytical Surfaces View). Please use only a default 3D View in Revit (click on the house icon in Revit) and close any other open Views or tiled views.
This issue may occur with older versions of the application.
This is due to the Energy Analytical Model (EAM) being out of date after the model is modified in Revit. A typical message displayed is ‘The referenced object is not valid, possibly because it has been deleted from the database or its creation was undone’. Attempting to apply a new glass type to an element that has been deleted may also display an error message such as 'the selected glazing has been updated...'. Highlighting may also fail on the model.
Windows or Curtain Walls may have been created or deleted or the geometry changed in some way. In this case, the Surfaces may need to be updated to include the recent changes. Objects may no longer be in the previous location. This may also happen if the number of Surfaces has now changed and need to be re-assigned.
The changes may not be updated to the Energy Model or Refresh may not have completed. If major modifications are to be done to the model, it is best to close FenestraPro before you embark on these changes. You may relaunch when the model is ready for analysis once again.
A Revit message may display as shown:
This message may display, even though there are Roofs and the Room Bounding setting is correct. If you click OK and continue, FenestraPro will launch but Roof properties may not display in the Performance area.
This may be resolved by closing FenestraPro and going to the Properties Palette in Revit. Select the Roof element(s) and check the settings for Upper Limit and Limit Offset. The Upper Limit may need to be set to the storey level above the base level of the room. The Limit Offset may also need to be adjusted so that the Room Upper Extent touches or extends past the Roof.
Where the Upper Limit is set the same as the Room base level, this message has been seen to display. A Section View can help to visualize and understand the Room extents in the model. When adjustments are made, delete the existing Energy Model in Revit, create a new Energy Model and review the warnings again under Revit's Manage tab, they should be improved now. You may need to repeat this with any remaining areas.
This may happen if the previously saved Excel file is still open on your desktop. Further saving of analysis results cannot be written to the same file if it is open.
Search for the open Excel file on your desktop and close this application, then try once again to save a Report/Snapshot. There may also be an issue related to access to Revit's Constructions.xml file. When the application is installed, permissions to write to this file are modified so that new glass types can be added. If there are user restrictions on changing permissions for this local file, the application will not operate correctly. Please contact us if you need more information or advice (support@fenestrapro.com)