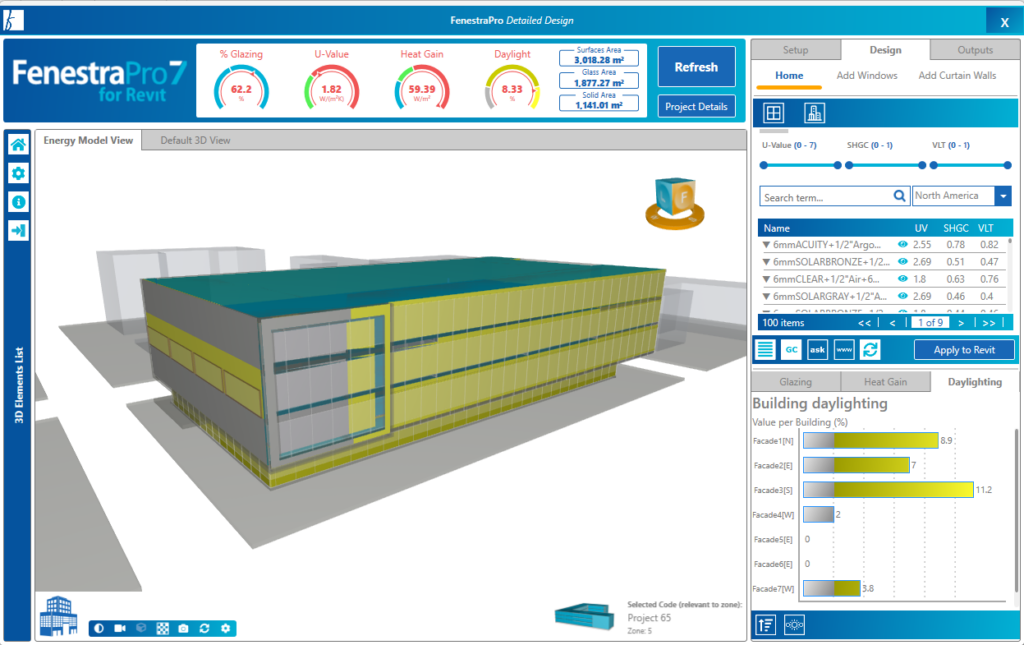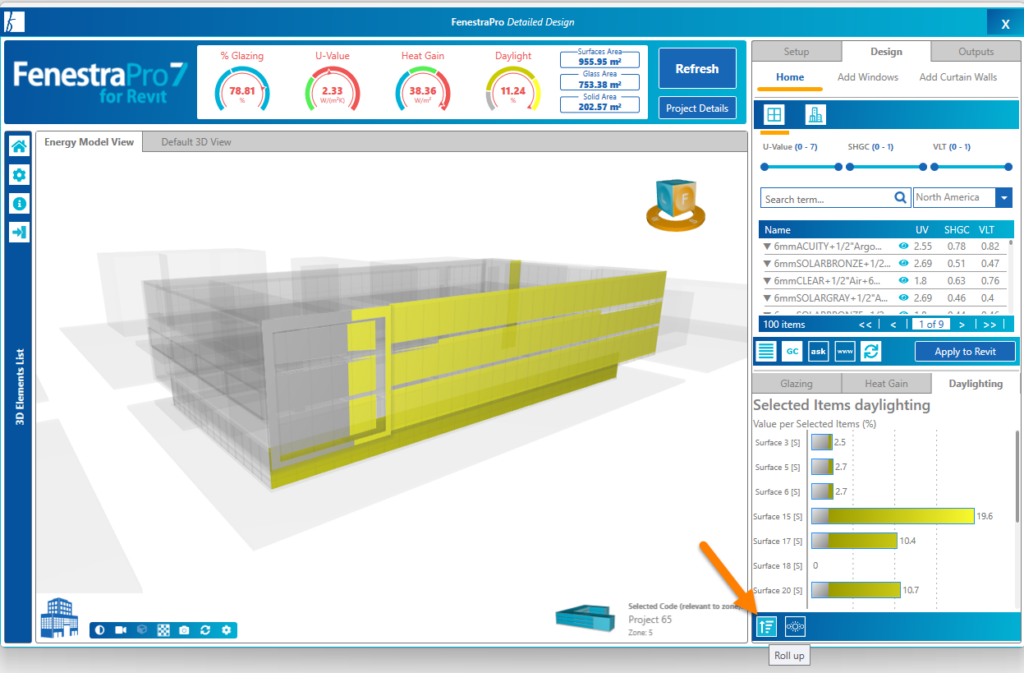Displays Design Daylight Factor per Unit Floor Area within the Perimeter Zone to specific each Façade/Surface. Clicking on a specific Surface will only display results for that alone. The results are graded by color to provide a visual indication of low daylight (gray) to good daylight (yellow).
Note:
- The Daylighting Charts will factor in the effect of shading objects (even if ‘Calculate Shading’ is not turned on in the Building Manager). Therefore you may not see any change in the Daylighting results on the Dashboard or Charts by modifying this setting.
- Vertical Fins on the model will also currently not affect the Daylighting results (due to the current calculation method used).
Conceptual Models

Note: if major changes are made to the model (for instance, if large areas of glazing are created/deleted or walls which originally had some glazing become solid walls), the Charts may not update without recalculating the solar loads in the Building Manager.
This is because FenestraPro assigns Surfaces to the exterior of the model based on Floor Levels, Rooms/Spaces, and Glazed Areas. Surfaces which FenestraPro assigns to walls with glazing may change if the model is modified and new Surfaces may need to be created and old ones need to be deleted.
Opening the Building Manager and recalculating the Solar Loads will resolve this issue. In some cases, it may be helpful to close FenestraPro and reopen if a lot of changes have been made to the model. An up to date Revit Energy Model is then created, and new Surfaces may be assigned to the project when the Solar Loads are recalculated in the Building Manager.
When a specific Façade is selected in Façade Manager more detail is displayed from this parent Façade, such as the child surfaces. To go back to viewing all results, click on the arrow button at the top of the window (which will only display when a specific Façade or Surface is selected). This will also uncheck any previous selections in the Façade Navigator.
If several Surfaces have been selected and the Charts display these results, clicking on any Surface bar in the Chart will select just that Surface and display monthly values. Using the roll up arrow on the top right of the Charts panel will return to viewing all the Facades (any previous selections will be canceled).
Detailed Models
You may make selections using the Facade Navigator (List of Facades and Surfaces (vertical bar on the left where it says 3D Elements List). You may also select area by hovering over areas on the model in the main Viewer. You may make a single or multiple selections using the model. You may also make selections using the Charts (a single Facade (all Surfaces within this) or a single Surface). It is not possible to select multiple random Surfaces using the Charts (this may be done using the model in the Viewer or from the Fcades List).
Areas will highlight on the model in the Viewer when selections are made. The Charts will display results for each selection made. The Dashboard will display an average for all selections made. The Roll Up button is provided below the Charts to deselect any Surfaces and return to all Facades.
Note: The average/peak button is disabled for Daylighting Charts and does not apply (this only available for Solar Charts).