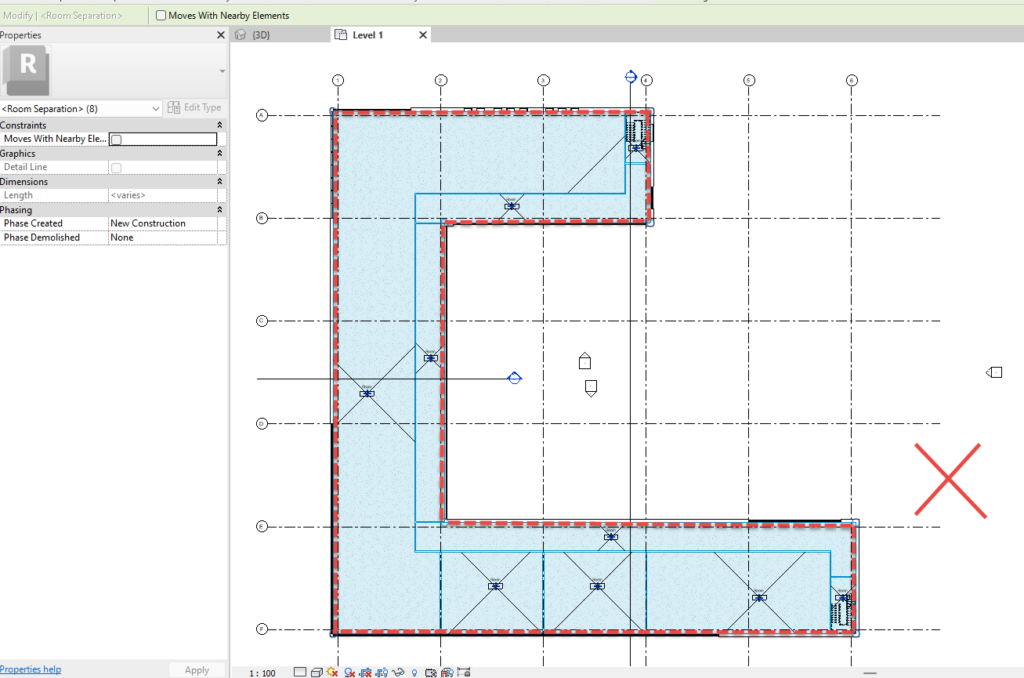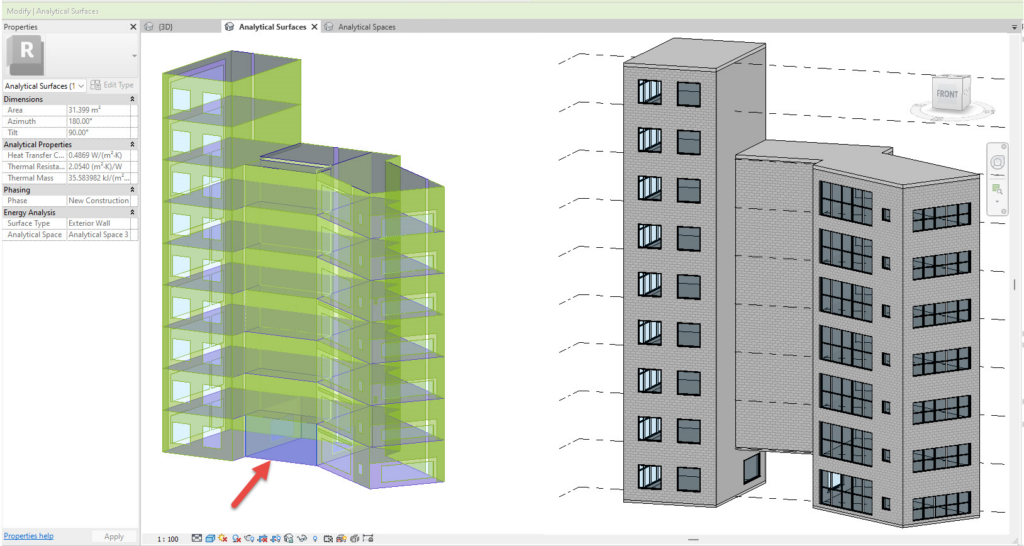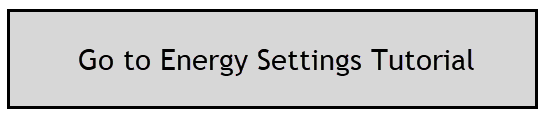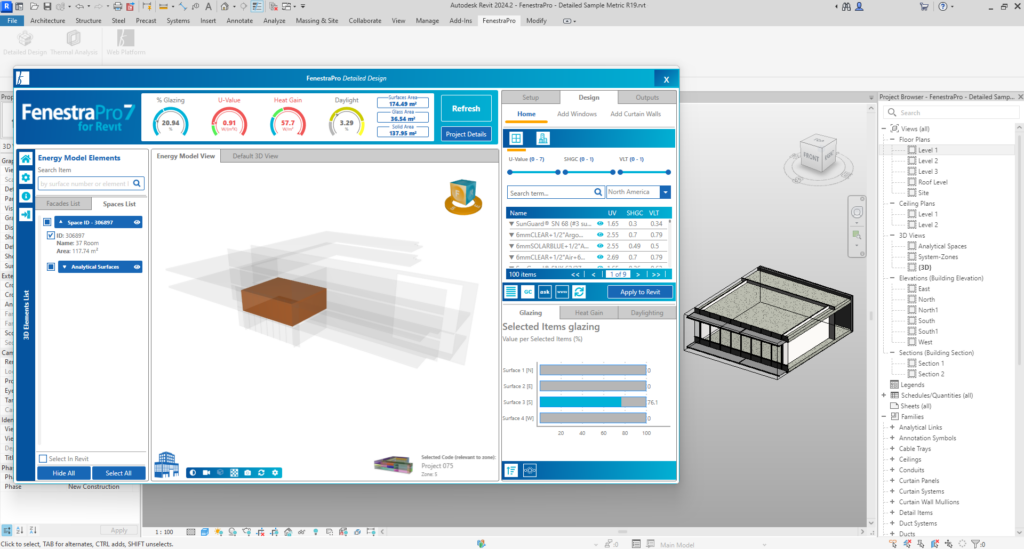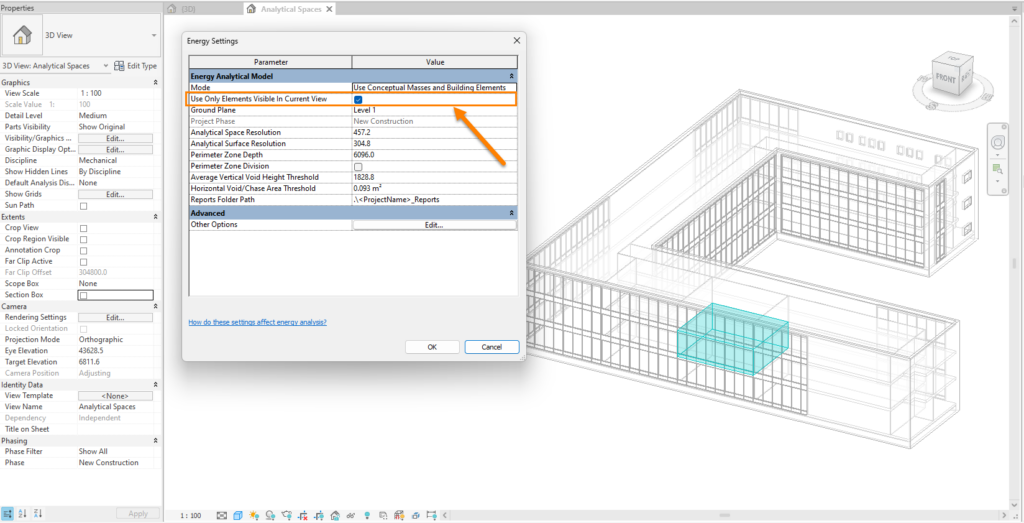FenestraPro leverages the Revit Energy Model to gather information on spaces and surfaces. If this only partially generates or is not successful, there will be missing or no data available to proceed. It is therefore important that the Energy Model in Revit generates successfully and is as complete as possible. FenestraPro will also show if all spaces/surfaces were created. In the image below, only some energy spaces were generated in the model and others are missing. This may be due to various reasons which are described below.
Revit Settings that should be correct before analyzing your project: (these may not affect the energy model but are required to get correct results in FenestraPro)
- Ensure that the Site Location is set correctly in Revit (this will affect Climate data and Solar Loads). This may be set in the Manage Tab in Revit.
- Ensure that True North orientation is set correctly for the project on site. This will affect orientations and results.
- A Project Name should be defined as a minimum under Project Information in Revit.
- It is also useful to check periodically if Autodesk Revit is kept up to date with any latest update. You may check this under ‘Autodesk Access’ (previously the Autodesk Desktop App)
For the Energy Model in Revit to generate correctly:
1. The correct Energy Mode should be used in Revit. FenestraPro has access to the Energy Settings and you can review and make modifications from the application. If the mode is set incorrectly, a message will display to advise an help you resolve (adjusting the settings in the application will also modify the Revit Settings).

2. Element Functions should be correct (do not use ‘Exterior’ Walls internally or use ‘Interior’ Walls externally (this applies to both solid and curtain walls). This may create confusion in the Energy Model but Revit will attempt to intelligently use elements, space conditions and adjacent rooms to identify inside and outside areas. It is good practice in any case to use correct functions depending on the location of the element as this will cause an issue later when using FenestraPro to identify energy surfaces.
Where elements begin inside the building and extend outside eg. interior floors extend to balconies, or exterior walls extend inside the building, there should be a break at the envelope face and separate elements modeled with appropriate functions. To review an element function, select the element in Revit and use Edit Type to open the settings. There is a setting for Function with a dropdown list. This can be done for solid walls and curtain walls as well as floors. Note: Roofs do not have this setting as all Roofs are typically ‘exterior’.

3. Check the Perimeter Zone Depth is appropriate for your project. This is the distance from the building envelope to typical room depths or how far Heat Gain and Daylight will penetrate into the building. This is typically 15-20 feet / 6 meters. This defines the extent of the perimeter zone analyzed. If the room or space is less than this value, the actual distance is used instead. Very low values will produce higher value results as the Heat Gain is more concentrated. Larger values for the perimeter zone will produce lower results as the Heat Gain is more dispersed.
4. Check that the Phase set in the Energy Settings matches that set for the elements that you wish to be analyzed. Typically this is the same as that set in the active 3D View used for analysis.
5. Check that the Ground Plane is correct for your project. This is the Level in the model where you wish to start analysis (levels below this will be ignored). Levels should also be set correctly in Revit to line up with Floors and Roofs etc. You may wish to ignore some levels such as parking, basements etc. It is not possible to skip levels. If you have set the Ground Plane above the actual floor level in the model, you may get a warning in the application about not having any Ground Floor in the model. This can be resolved by adjusting this setting in Revit. In Revit 2024, you may set a range of levels using whatever is in the current View (scope boxes, section boxes etc to define specific levels for analysis). An Energy Model will then only be created for these selections.
6. Check that Analytical Resolutions set in the Energy Settings are correct (Revit default values may have been previously modified to cause an issue). FenestraPro allows easy access to the resolution settings and you may find these from the opening screen (as shown below). Adjusting here will update the Revit setting. You can also find these under the Energy Settings in Revit (Analyze tab – Energy Optimization section – Energy Settings).
These values will define the tolerance of gaps between elements in the model. If these are set to a lower value, this will increase the time generating the Energy Model. The values set should also be less than the width any surface you wish to include eg. if the value set is 6’-0” (1.8m) (width of a surface) but there are surfaces of only 3’-0” (0.9m) in the model, these surfaces will be ignored. Units displayed relate to the Revit project. Guidelines on typical values as well as maximum and minimum values from Autodesk can be found here
If some Surfaces are not displaying in the Energy Model or are badly fragmented, you may wish to adjust this value. Resolution settings will affect the extent of Energy Surfaces created. Other factors such as abutting or clashing elements or embedded structural elements can also interfere with the Energy Surface. For example, internal walls extended through an external wall core may interfere with how the model is read for energy analysis (identifying energy spaces and surfaces).
The area of the Surface is also dependent on resolutions and model conditions. FenestraPro uses these Energy Surfaces to calculate results, so if they are very fragmented, you may need to experiment with adjusting resolutions or modifying they way elements are joined.
7. Optional – It is a good idea to create the Energy Model in Revit (Analyze tab) if the project has not been analyzed before and you wish to check for any warnings or you suspect that there may be modeling issues. Any issues that require attention may then be resolved before launching FenestraPro. Warnings may be viewed in the Manage tab of Revit. The application will also provide guidance when only a partial Energy Model creates or were there are modeling issues. You may also launch the application and it provide guidance on model issues.
8. The Room Bounding setting in Revit should typically be used for envelope elements. Linked files should also be set to this if they have elements which enclose the building (Roofs, Floors, Walls etc) otherwise the Energy Model may not generate or only partially create. Glazing Elements should be in the host project (as the application needs access to review and change analytical properties).
9. Major gaps in the building enclosure must be resolved to generate a successful Energy Model. Small gaps may be tolerated. Check where walls meet Roofs and Floors or under soffits where the building may have gaps to the exterior.
If you suspect gaps in the model, go to a Plan View in Revit and try to place Rooms or Areas. If these cannot be placed, this will indicate issues with the enclosure where room bounding elements cannot be identified (possibly non-Room Bounding elements, gaps where elements join, generic geometry etc).
10. Model element types should be used correctly where required. For example, Roofs should be modeled as Roof elements (not Floors), Roof Soffits should not use internal ceilings to enclose the gap etc.
11. Wall Openings should not be used to create voids in walls and then glazing elements inserted into this void. This tends to interfere with the Energy Model. It is recommended to insert glazing elements directly onto the model. You may use reference lines to outline the extent of openings if required. Openings can be used to create voids in solid walls if needed but not where glazing is to be inserted.
12. Room Separation Lines placed around the perimeter of a model will interfere with the Energy Model and should not be used here. You may use these to define internal rooms or separate areas where no physical elements exist but avoid using these around the perimeter (inside the envelope). Revit will look for the physical elements (walls) to identify where spaces terminate and these lines introduce a barrier that will prevent envelope elements being read. When placing these lines on plan, a message may display in Revit to warn that the ability to find Room Boundaries may be compromised.
13. Modeling layers of walls, roofs or floors by placing several separate elements side by side or on top of each other should not be done. This is sometimes done instead of using the correct structural assembly method to define layers and materials for a single element. Separate element types placed adjacent to or on top of each other will not produce energy spaces or surfaces. This relates to modeling Walls and Roofs and Floors. Several separate elements should not be ‘layered’ beside or on top of each other (use the Structure feature in Revit’s Type Properties – Structure – Edit to define assemblies.
14. Generic Elements (non-Revit geometry) used in a model will not be read correctly to generate Energy Spaces or Surfaces. This may be geometry imported from other formats (such as DWG files, Rhino, Sketchup, Blender etc or saved as different file types). Sometimes, a complex enclosure may be modeled in another software and imported into the Revit project. Typically this will not generate an Eenergy Model in Revit as it will not be recognized as a BIM object and only have meshes or polysurfaces. This geometry may need to be remodeled as Revit elements. FenestraPro will help you to identify generic elements under the Building Elements tab or you may find a category in Revit that lists these elements (under the Project Browser – Families – Generic Models).
15. In older Revit versions, the ‘Areas and Volumes‘ setting needed to be set in Revit under Room & Area – Areas and Volumes computations. This does not appear to be an issue in recent Revit versions and the energy model should generate regardless. You still may need this setting to produce data for Room Schedules. There is more information from Autodesk here
16. For Conceptual models, if the model has issues with how it is created (not touching the Ground Plane set in the Energy Settings, have intersecting voids etc), an Energy Model may not generate. Footprints for mass levels may need to be modeled carefully so that they extrude correctly as solids. Avoid intersecting mass objects and overly complex geometry. This may not be such an issue in recent Revit versions as support has improved for various model conditions.
17. Mass Floors also need to be assigned in Revit for Conceptual models (define floor levels). If this is not done, the Energy Model will not generate. Where intended floors in the mass model do not align with defined levels in the project, you may see gaps in the Energy Model between the Floors.
To assign Mass Floors, click on the mass model and on the Revit menu, click on Mass Floors and select all relevant floors except the roof level. Note: some levels may be parking, below ground or basement etc and may not need to be included. The lowest level that you wish to start analysis should be selected and all relevant levels above this.
Although the application will support fully advanced detailed models, a lean model is also recommended if possible. Calculations will be faster if the model is reduced to the basic envelope and internal walls. It will also be easier to troubleshoot where issue may be without extraneous annotations, Scope Boxes, Views, Sheets etc
Optionally, elements that are not required for analysis may be removed if it is convenient eg. Topography, entourage, mechanical equipment, structure, plumbing, furniture, unused families, drafting views/details, additional sheets, schedules etc.
18. If you are getting analytical spaces and surfaces where there are no enclosed spaces (e.g. where there is a missing storey or recessed area), check the model for the presence of a conceptual mass. When using the energy mode ‘Use Conceptual Masses and Building Elements‘, any mass present in the model will receive analytical spaces as well as detailed elements (walls, floors and roofs), so these masses might need to be removed.
For Conceptual Models, there is a tutorial here on relevant Energy Settings:
Limited Energy Model
FenestraPro can use a limited Revit View to isolate areas of the the Energy Model (even if the full energy model is created in Revit). By using a scope box or section box in Revit to frame a view and then launching FenestraPro, the application will focus on a specific area of the model (even if a full Energy Model is created in Revit). The FenestraPro Viewer will include the full extent of surrounding elements which enclose the defined space (walls, roof, floors) since these cannot be trimmed. The Energy Space(s) displayed in FenestraPro will however be limited to the areas defined in the 3D Revit View. The full extent of any selected room(s) or space(s) to be analyzed must be visible in the Revit View that you define and must not be cropped or trimmed. The scope box or section box does not have to fit exactly and can extend beyond the space(s). All spaces whose full extent lies within the defined view will be included in the analysis.
Since the release of Autodesk Revit 2024, you may define an area of the model to receive analytical surfaces and spaces. This is faster than creating an Energy Model for the entire project and allows you to isolate specific areas for review. This is achieved by defining the Revit View using a scope box or section box etc and then using the setting in Revit’s Energy Settings to limit the Energy Model only to elements within this view.
Note: FenestraPro does not require this Revit setting to focus on areas of the model that are defined in a Revit View (using a scope box or section box etc).
By simply defining a limited view in Revit, an Energy Model for the entire project will still be created unless the Revit setting shown below is used. After the limited Energy Model has been created, you may toggle the scope box or section box on or off (e.g. in the Analytical Spaces View) to see the area in context. This will not affect the energy model which has already been created.