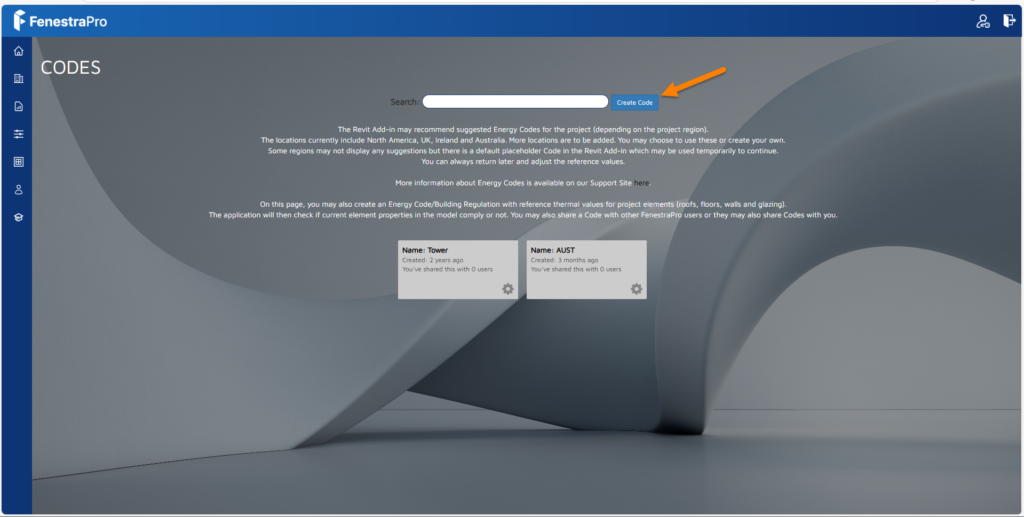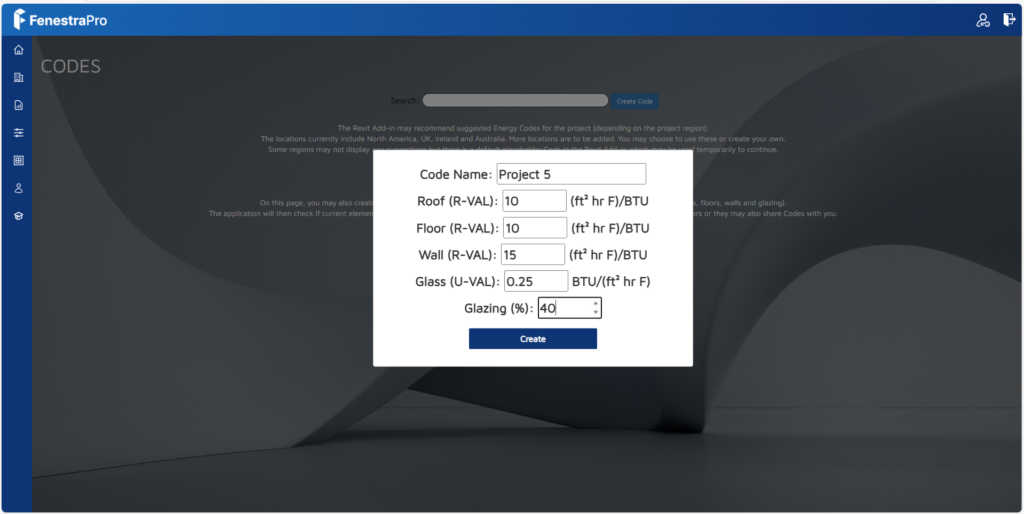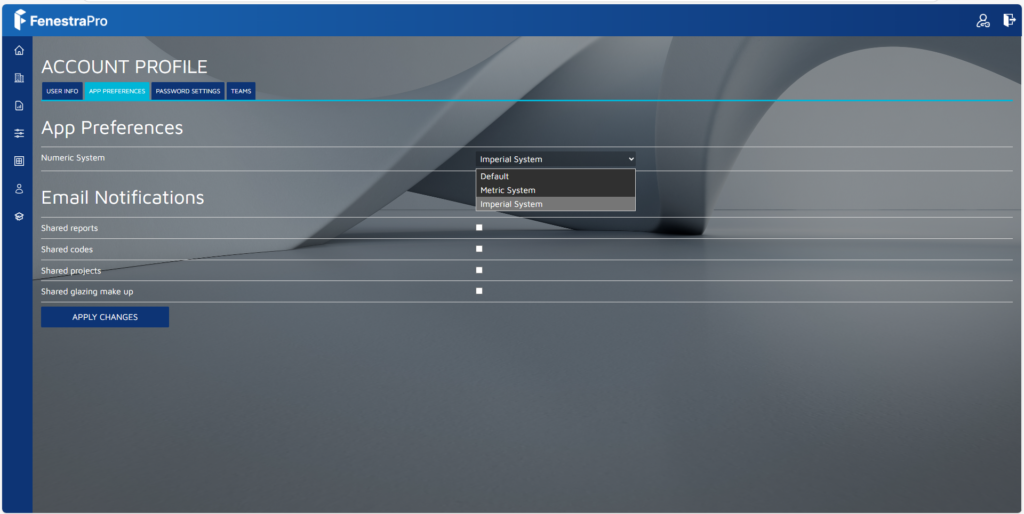FenestraPro includes an Energy Code lookup function where codes will be suggested based on the Site Location of the Revit model.
In the USA, suggested ASHRAE or IECC codes that may be suitable for your project will be displayed in the drop-down list and may be selected for compliance checking. The Site Location will also be cross-referenced to Standard Zones/City or State Codes which will also be used to provide suitable suggestions. Not all regions are currently supported but more Codes will be added to the database soon.
Users may also create Energy Codes for different projects with suitable values and these will also appear in the drop-down list. These Codes are saved in your online Account and can be accessed in future sessions with the application or updated and edited. If a site location is set which has ambiguous or no referenced Energy Code, all possible codes may be displayed.
There is a default placeholder Code included in cases where no Code displays for a region. This is meant as a starting point only and is not meant to have realistic values for project use. Please create a suitable Energy Code when required.
The article below describes the process and there is a tutorial provided also.
Click into the drop-down list provided to select a suggested Energy Code. The target values stored for the selected Code are displayed at the top of the element panels for Roof, Floor, Walls and Glazing. These are then compared to the current values for these element categories and compliance or non-compliance is indicated. Where existing values comply with Code targets, they display in white font. Where values do not comply, they display in red font.
For imperial models this means that the existing values do not reach the recommended R-values from the Energy Code (for solid elements (Roof/Floor/Wall) or that the Glazing value does not meet the recommended imperial U-value.
For metric models, this means that the existing values do not reach the recommended metric U-values from the Energy Code (for all elements types). That is to say, the existing U-values are too high.
If the project location is modified in Revit (Manage menu – Location) use the Refresh Regional Codes button to get new suggestions.
NOTE: If the site location is modified for the model in Revit, the Building Manager should always be opened again and new Solar Results calculated for this location.

 Creating a Custom Energy Code
Creating a Custom Energy Code
Custom Codes may also be created by linking to your online Account. Use the pencil icon to link to the Codes section of your Account.
You can also access this anytime by going to your Account and clicking into the Codes section.
Click on the Create Code button a new window will open.
You may enter a name and values for element categories (Roof, Floor, Wall and Glazing). These values may be based on a suitable reference Energy Code for your project eg. ASHRAE/IECC, UK Part L, or any Code recommended by your Regional Authorities. Maximum Glazing Percentage Allowed may also be entered (Glazing %).
Note: The units displayed are based on your User Preferences in your Account. These may always be modified by going to your profile area. Units may be changed in the drop-down list.
Once the new Energy Code is saved, it will appear in the list. You may click on the code to open and edit the name or values. Click on the wheel icon to get options such as sharing or deleting.
Once your Energy Code is saved online, you may return to the Revit Add-in. Use the Refresh Codes button in the Add-in to display the new Energy Code that was created. This can then be selected. The values will be displayed alongside the actual average thermal values for the element properties in the model. If elements do not meet these target values, the project values will display in red. Elements with incomplete or without thermal properties will display warning symbols.
Compliance
The target values from the Energy Code are compared to the existing values defined for the model elements. If they do not comply, this will be displayed in red font. Values may then be updated by clicking on the down arrow and into the dials (use the slider to modify the value) or you may also type in revised values. Wall and Glazing values will affect the Facade Performance indicator on the Dashboard. The Energy Code target values may also be applied to all element categories using the checkmark beside the dropdown Codes list. This will ensure compliance.
NOTE: The Energy Codes displayed are suggestions only based on the project site location and users are advised to confirm the values suggested as no responsibility is assumed for incorrect code values. Custom Codes with modified or updated values may always be created by the User and imported as shown above. Currently ASHRAE 2007 -2019, IECC 2006 – 2021, Title 24 (California Standards), selected US State Energy Codes, Ireland Part L , UK Part L and Australia are included. Other regions may be added soon. Zone maps are used in the background in an effort to provide the correct Code values but these may not always be precise. Please confirm that the values displayed are suitable for your project or create a project Code.

Users may input values for each element to create settings for an Energy Code such as Ashrae 90.1, IECC or UK Part L, Title 24 for California State etc. This will then be used as a reference for the thermal values assigned to the elements in Revit (walls/floors/roofs/glazing). Codes that are created can later be edited, deleted or renamed. You may create several Codes as a list and choose from these later when working with other projects as they will be saved.
If you have not yet created a Building Code, you will see the icon for Create. If you have already created a Building Code, you will see icons to Create (another Code) and to Edit and Delete (the selected Code).
The current ranges used for elements in FenestraPro accept values between the values outlined below:
The maximum percentage of glazing value is 95%. Values input above this will default back to 95. This is similar to Revit which allows for a minimal framing percentage. The default FenestraPro Energy Code (only meant as a placeholder) also uses a 95% maximum value so if this default Code is applied, the maximum allowed glazing value will display as such.
Values that are input above or below the set ranges will default to the maximum or minimum value allowed. Users are also advised to check the list of existing Codes in Performance Manager before creating new entries as a similar one may already exist. If you input a Code with the same name as an existing entry, the Code will not be created.
Information created in the Custom Codes will be saved in FenestraPro for further sessions in all model types. Codes that are created are not project-specific, so they will remain available for use with another project (Concept or Detailed).
Once you have created a Code, the selected Standard/Code will be used as a reference once it is displayed in the dropdown box.
If inputted values are not accepted, a message will show to prompt you to modify the inputs. This will prevent you from saving the Code until the values are corrected and within the typical ranges expected.
Note: When creating or editing a Code, if you cancel out of this window, the new entry will not be saved.
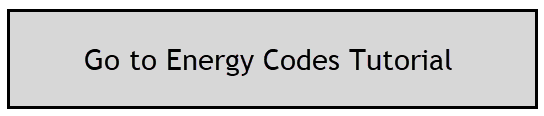



 Creating a Custom Energy Code
Creating a Custom Energy Code