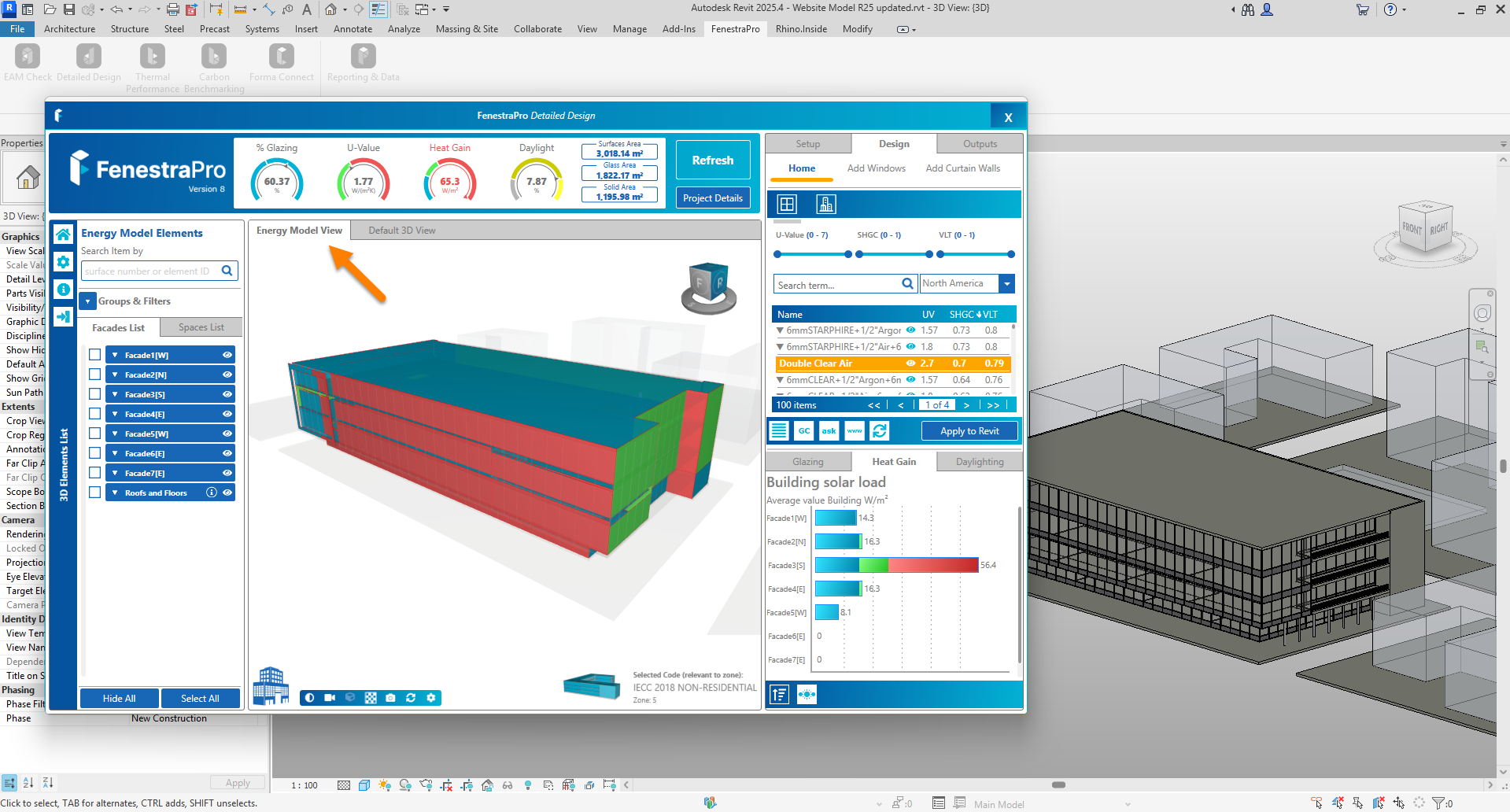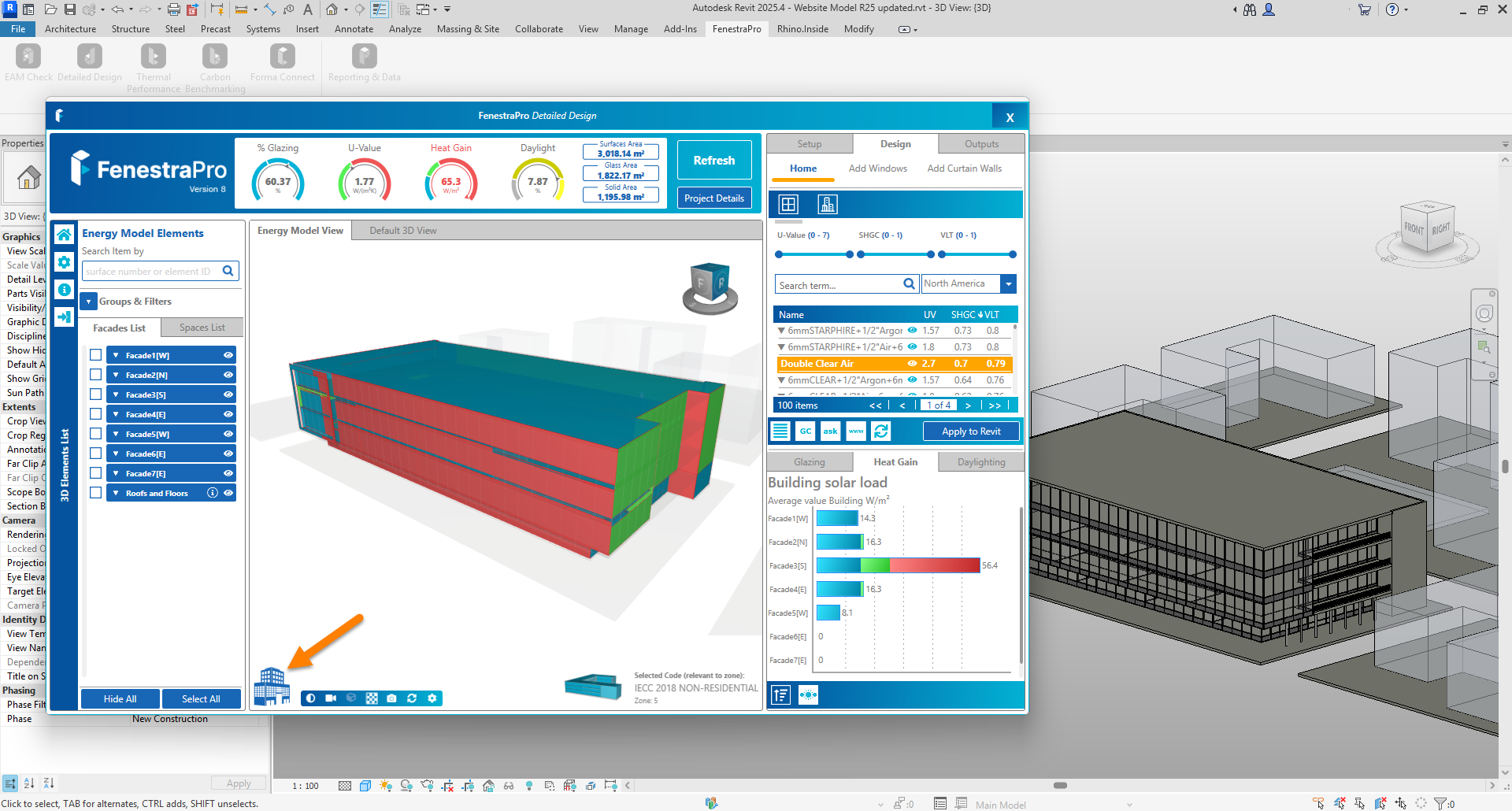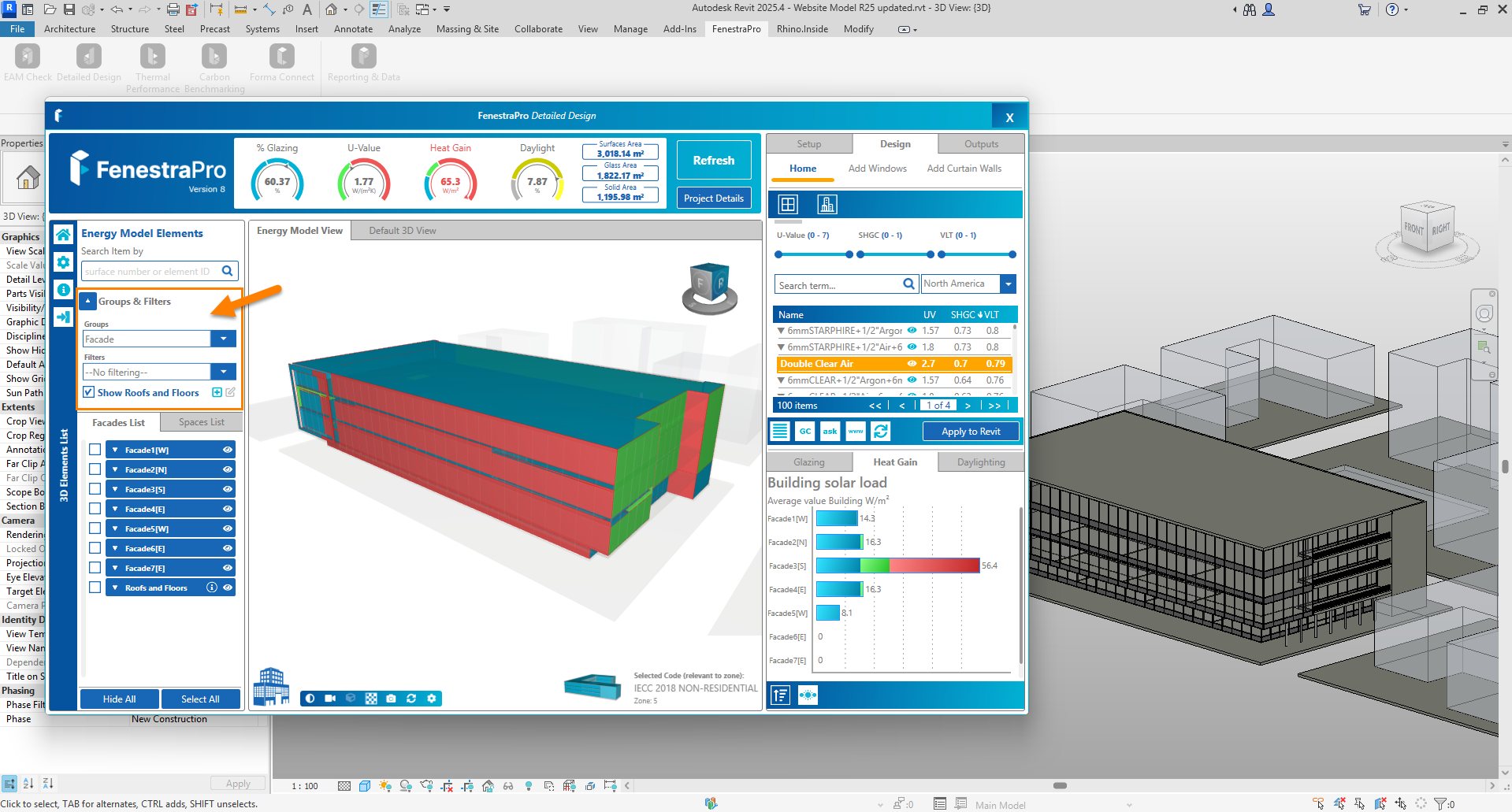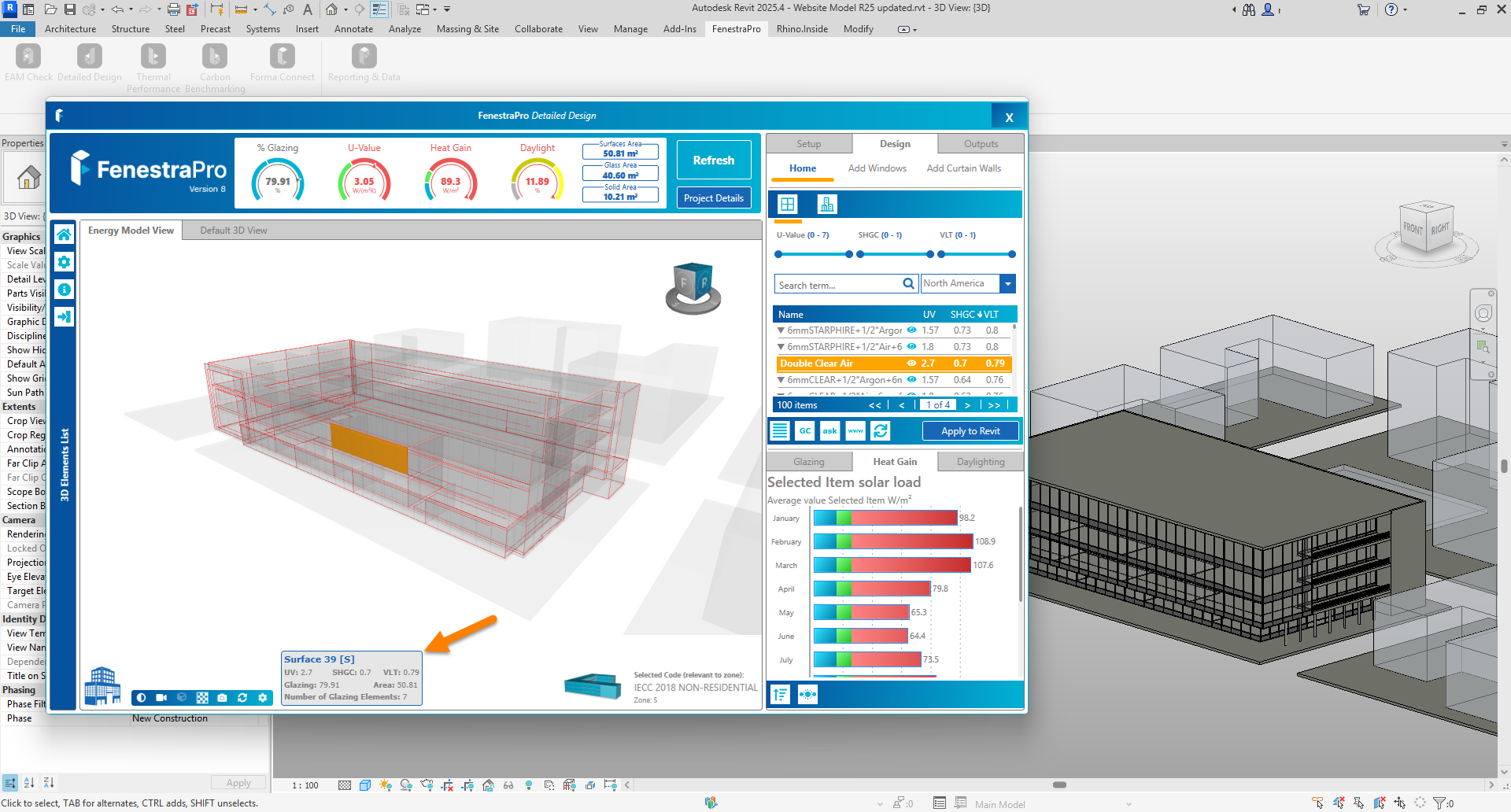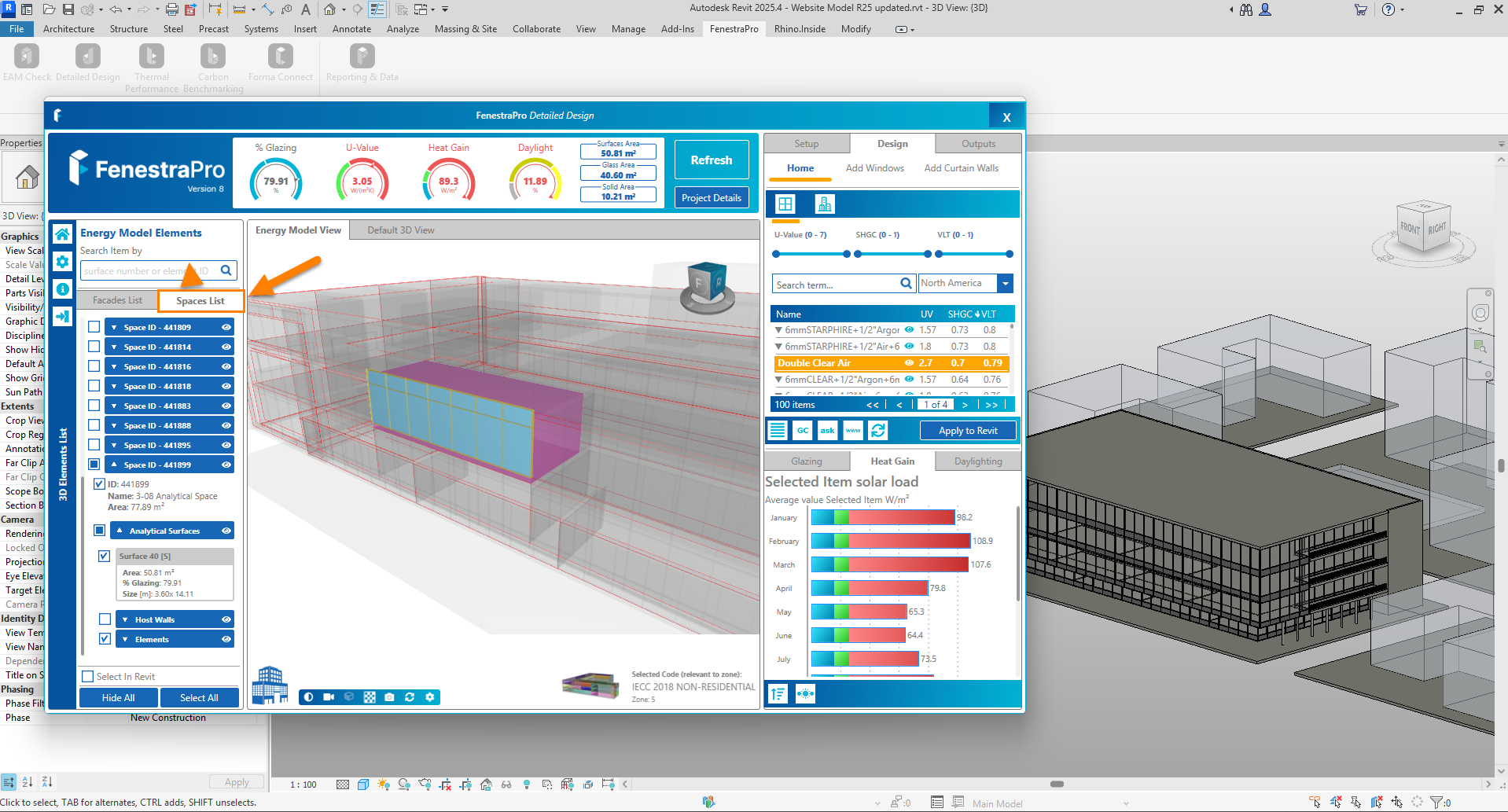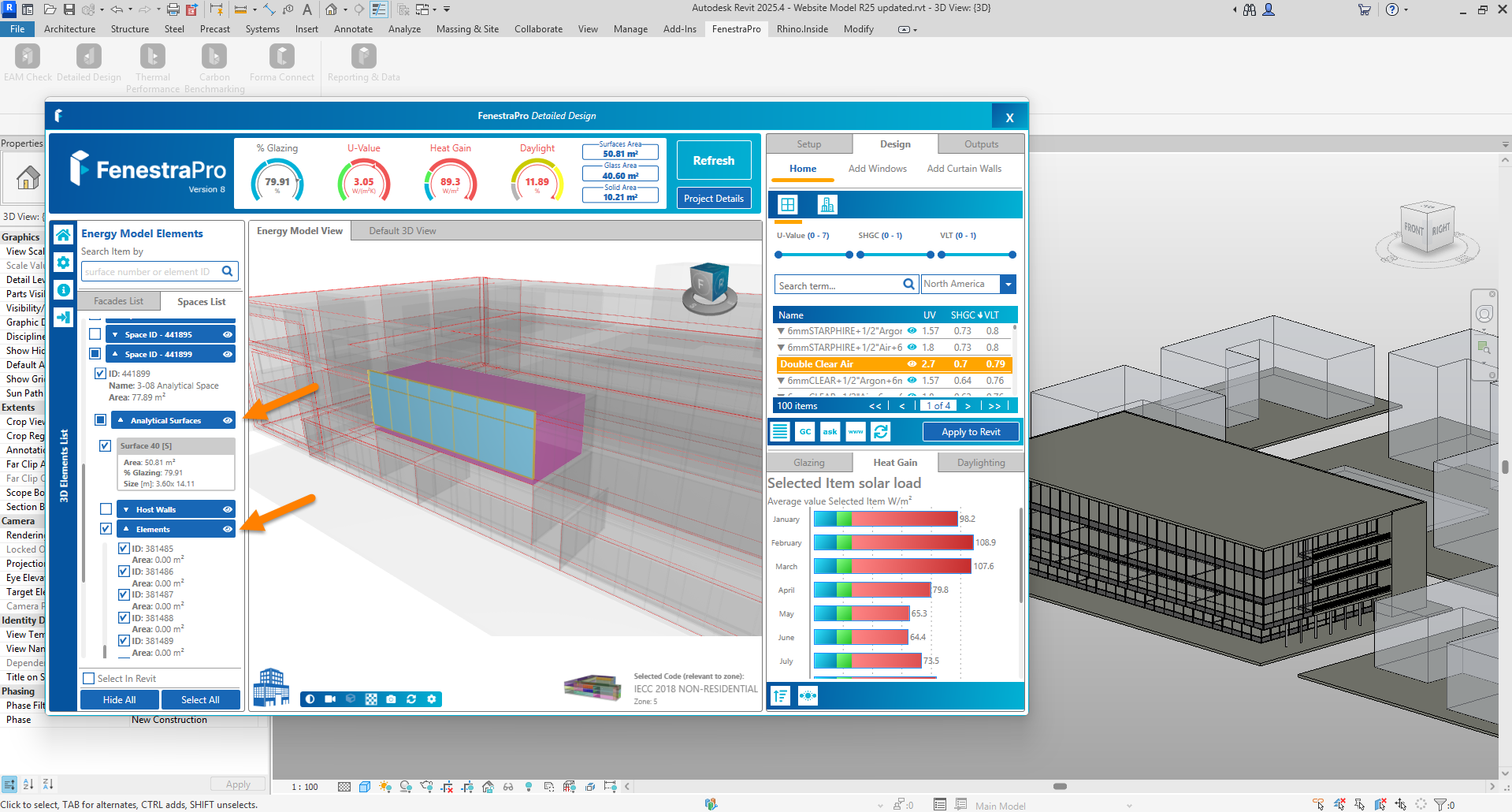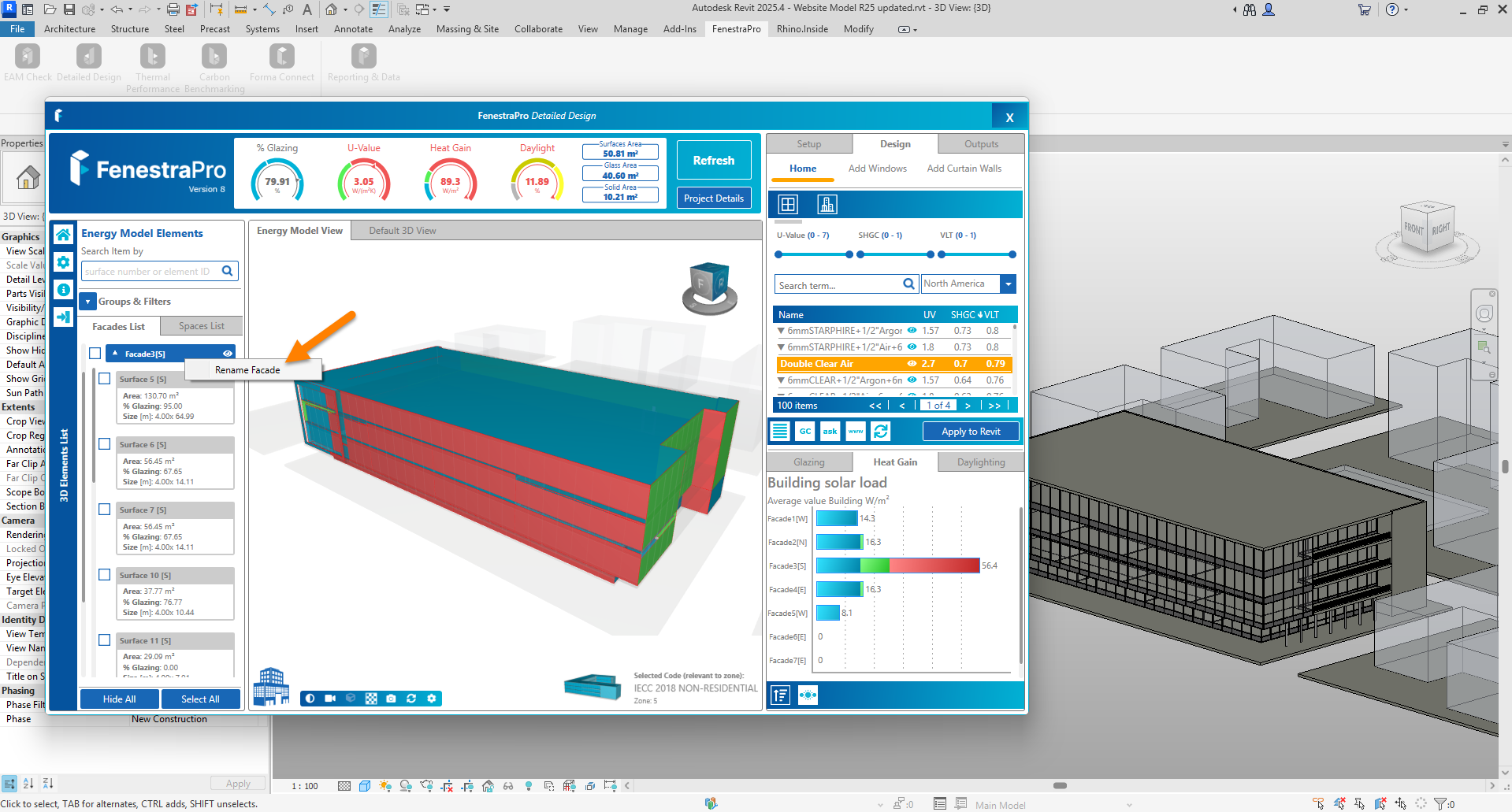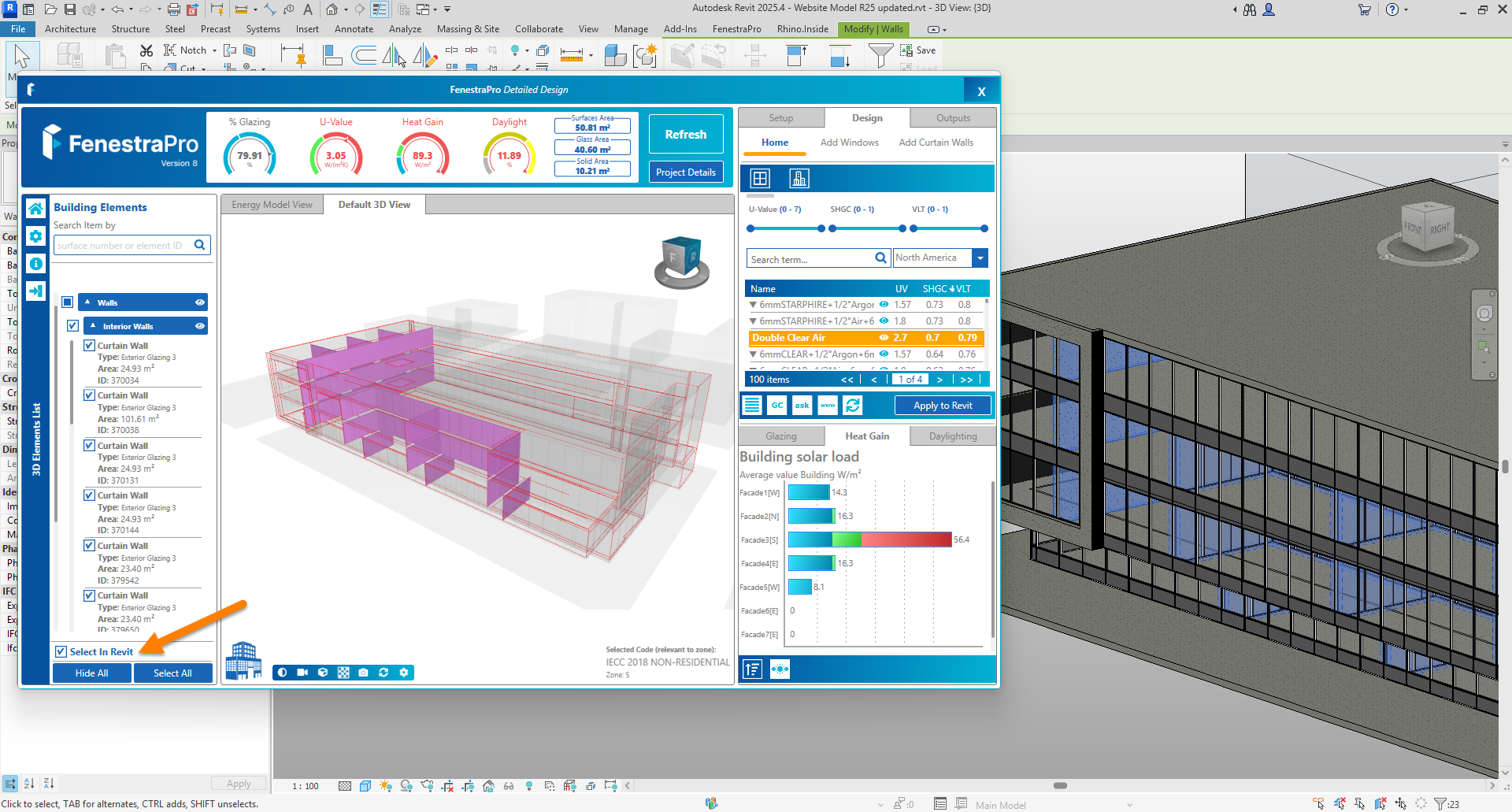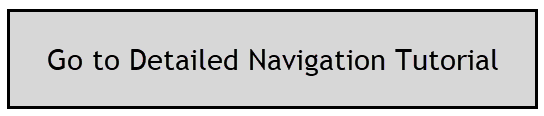There are several displays possible in the main viewer. The starting view is the Energy Model View + Building Elements which displays the Energy Surfaces on the model as well as the Building Elements behind (grey shaded items).
The building elements may be turned off using the icon shown in the image below 
Groups
You may also Group the Facades/Surfaces list by Orientation, Level, Space, Glazed Percentage, Heat Gain and Daylighting (see below). You may further filter by & Glazing, Area, Orientation and Level.
Groups may be created of Surfaces that require attention or areas of the project that you wish to focus on. Click on the plus icon to open the Group Creation dialog window. Create a name for the Group and assign Surfaces. You may return to this area later to edit (use the pencil icon).
By hovering over a Surface in the Viewer, a Surface will highlight and the properties for the glazing there will display. If there are different glazing types on the Surface, the weighted average properties are displayed.
Spaces
You may also use the Spaces tab to display and review Energy Spaces or Rooms in the model. Spaces can be expanded further to review Analytical Surfaces, Host Walls and Openings. You may click on the setting Select in Revit so that selected items in the list highlight on the Revit model. Note: Energy Surfaces or Spaces will not highlight on the Revit model unless an Analytical View is open. If you use the Charts to make selections, Surfaces will highlight on the model in the Viewer (the Spaces tab allows highlighting of host walls, analytical surfaces, elements as well as spaces).
Expand the Spaces list to review the Analytical Surfaces associated with the Space, Host Walls and Elements. Glazed Elements which are associated with this Space and provide the Heat Gain and Daylight into the Space are included. Note: If you make selections using the Charts while in the Spaces tab, the highlighted areas will be Surfaces, since there are many options to make selections in this tab (Host Walls, Elements, Energy Spaces and Energy Surfaces). Spaces may be selected using the model in the Viewer or from the Facades List. Note: The Space Areas listed here are the areas within the perimeter zone which where Heat Gain and Daylighting is calculated.

Renaming
Facades, Surfaces or Spaces may also be re-named in the list (by right clicking on their names).
Default 3D View
The Default 3D View displays building elements in the model. You may select these elements to highlight on the model. You may also turn on Select in Revit setting to highlight these elements in the Revit model. Note: Selections via the Charts will not operate while you are in the Default 3D View as the Charts are related to Surfaces. Please switch to the Energy Model View to use the Charts to make selections.
If the model is modified (glazed elements are deleted etc) simply use the Refresh button to update the application. If shading devices are added to or removed from the Detailed model, it is best to restart the application to create a new Energy Model to update to the current condition.
Note: Changing between viewers will cancel any selections.
You may orbit the model using the right mouse button held down.
Hold the shift key + right mouse button to pan.
Use your mouse wheel to zoom in and out. The arrow keys on your keyboard will also work to orbit up/down and left/right. Shift + arrow keys will Pan across the model in the Viewer.